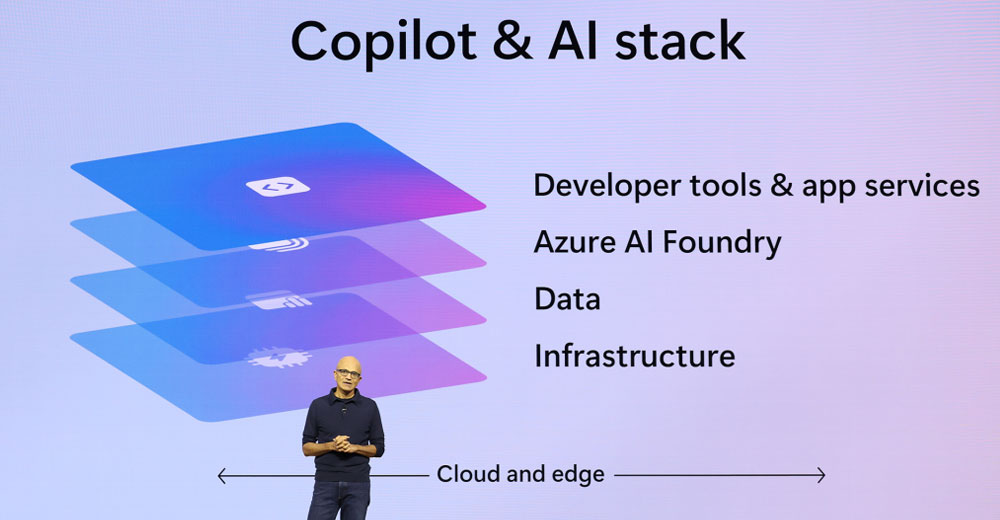Updating the router’s firmware can be a confusing process, but it doesn’t have to be. This step-by-step guide will help you through the update process step-by-step to avoid getting lost or making any mistakes.
Continue reading for more information on how to update your router’s firmware! Before we get to the step-by-step guide of updating your router’s firmware, let’s first discuss this firmware thing. Do you know what a router’s firmware is? If the answer is no, then let’s dig in deeper.
When to Update Router Firmware
Have you been experiencing bugs on your router? Is there something not working right with the way it’s operating? If you have been experiencing all these scenarios, you may need to update your router’s firmware. Updating the firmware (also known as “flashing the firmware”) may improve the performance of a router.
In some instances, it may fix an unpleasant problem or provide support for a higher internet connection. This is particularly true when a router reset is ineffective. Routers have an average life expectancy of about three years, so if you update your router’s firmware every year, you will make sure that the security bug fixes are up-to-date.
If a new update comes out for your specific model of router, it is recommended to update as soon as possible since bugs found in older software versions can be dangerous or fatal. Updating your firmware may work if you’re experiencing slow speeds and bugs on the operating system.
Step-by-Step Guide
Updating your router’s firmware doesn’t have to be daunting. These guides will show you how to update without breaking a sweat! Simply follow the steps outlined below to complete it.
- Find your model number and name of the current firmware version. This is usually somewhere in a label underneath the router itself.
- Find the current Firmware update on your router’s manufacturer’s website, and download the update to your computer. You may have a few different firmware versions available for your specific model number, so make sure you pick the right one!
- Log in to your Wireless Network and open a web browser like Google Chrome or Internet Explorer. Type In “192 168” followed by “168 192” into the URL bar at the top of your web browser (without quotations).
- Once you are logged in, look for an update section on the website used to update the firmware of your router or modem. Firmware updates will not always be labeled as “firmware upgrades” but should have some update option available where you can select which device it applies to.
- If you cannot locate a way through your settings menus, check out the user manual again and follow instructions from step two onwards.
- Follow the instructions that come up on your computer screen to update the router’s firmware, and that’s it. You Have Successfully Updated Your Routers’ firmware.
Note: Please be advised that these steps may vary depending on your router’s manufacturer or model. For you to be able to perform the update on your specific router, we provided a step-by-step guide, and we hope your router’s manufacturer is listed below.
How to Upgrade Netgear Firmware
Some Netgear routers feature automatically updating firmware, but the majority of them do not. You may notice that your router lacks automatic update functionality in some situations. In that case, you will be required to check and update your Netgear router manually. To manually update your router’s firmware, follow these steps:
Update via Web
- With an Ethernet cable, link your computer to your router.
- Open your browser and visit Netgear Support.
- Enter your router’s model number into the search bar.
- Select the updated firmware for your router’s current version and click download
- Go to your router’s web interface on your browser.
- Enter your username and password
- Select ADVANCED > Administration or Settings Administration
- Select Firmware Update or Router Update.
- Click choose file and look for the firmware file you downloaded.
- Then, click upload.
Update through Nighthawk App
- Connect your mobile device to a Wi-Fi
- Run the nighthawk app
- Enter your username and password
- Click Sign in
- Click the image your router shows on the screen.
- Go to Routers Setting and Click Check for Updates
- Click Update
How to Upgrade Asus Router Firmware
In updating your Asus router’s firmware, there are two methods to choose from. You can update your firmware manually or via WEB GUI.
Update Manually
1. Launch your browser, go to the Asus networking website and download the latest firmware for your Asus router.
2. Open your browser and go to WEB GUI http://router.asus.com >enter your username and password > Click Sign in
3. Select Administration in Advanced Settings -> Click on Firmware Upgrade -> Click Upload.
4. Locate the firmware file and click open to upload the file.
5. Wait until the upload is completed.
Update through WEB GUI
- Launch your browser and go to WEB GUI http://router.asus.com/
- Enter your login and password> Click Sign In
- Click the pop-up message and tap [Update Now]
- On the Administration-> System page. Click on [Firmware Upgrade] and wait until the upload is completed.
- When the upgrade is finished, sign-in to the web UI again and go to [Administration] > [Restore/Save/Upload Setting] > [Factory default] > Click [Restore].
- You will be asked if you want to reset your router. Click [OK], and the Reset will start.
How to Upgrade TP-Link Firmware
TP-Link subscribers don’t have the luxury of automatically updating their firmware, so they can only pay the cost and risk of a manual update. Also, they must enable a website’s network interface and comply with the following guidelines for firmware upgrades.
Update Manually
Please note that some models have numerous hardware. You need to verify the hardware version of your device before upgrading because the wrong firmware update can damage your device and void the warranty.
- Open your web browser and select your region on the TP-Link website.
- Download the latest firmware for your device.
- Unzip the file from the downloaded.
- Log in to the TP-Link web page.
- Click on System Tools-Firmware Upgrade and click on Browse/Choose File to find the extracted firmware file, and click open.
- Click Upgrade
- Check the status of the firmware has been updated.
Disadvantages of Outdated Router’s Firmware
Slow Internet Speeds
Compared with modern devices we have today, such as our TV screens, smartphones & smartwatches, updating a router is like upgrading any other piece of tech. So if you don’t update this, then expect slower speeds than usual which can be frustrating.
Security Risks
If you don’t update your router’s firmware, Hackers may be able to update the firmware themselves to make it easier for them to gain admin rights and take control of your router. The hackers may take control of your router, changing security settings or even locking you out completely.
Tips Before Updating Router’s Firmware
- Make sure you update the correct version to prevent problems that will harm your device.
- Keep your router updated, and don’t forget to configure the security settings.
- You may need a username and password before accessing your wireless network. Update this information when changing your router’s firmware.
- Don’t update over the wireless connection. It will cause problems with the update process due to an immense amount of data transferred during the update.
- Also, make sure there are no other devices connected to the USB port while upgrading. It can damage the files, leading to severe consequences such as damaging the CPU chip so unplug all devices from USB ports before starting the update process.
- If you encounter any issues, immediately stop doing things; if something wrong happens or harm done, do not continue until fixed.
Router Firmware FAQs
1. What is firmware, and how does it work?
Firmware is software that the router uses to operate. It’s a crucial part of your router, and if you update it, you will make sure bugs are fixed or resolved. Firmware of any device like routers or modems controls how the hardware operates to give us the optimal performance possible.
These firmware updates come in many forms and can fix known bugs or update security certificates for our internet connection to be more secure.
2. Do routers update their firmware automatically?
Automatic updates are common on modern routers, and you’ll want to keep this option enabled or enable it if it isn’t already. Automatic router firmware updates, for example, are enabled by default as part of the initial setup process for “Linksys Smart Wi-Fi Routers.”
3. How to know if I need to update my router?
Go to ADVANCED > Administration once you’ve accessed your router’s settings. Select the Firmware Update or Router Update option from the drop-down menu. Then press the check button. The router will now check for available updates.
Conclusion
With this guide, we hope to make the update process more accessible and more straightforward. Whether you’re a new router owner or just looking for an excuse to get that firmware upgrade on your current device, finally.
This step-by-step guide should help bring some clarity into what can be a confusing situation. Now go out there and have fun updating your router!