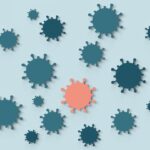Setting up a router is one of the most important things to do when starting your home network. But how do you access your router settings? The good news is that it’s not difficult, and this guide will show you how!
This blog post will walk you through accessing your router’s settings by giving you an overview of how they work. We’ll also cover how to find the IP address and other information needed for accessing router settings. Follow these steps carefully to be sure that everything goes smoothly!
Table of Contents
What is Default Login Credential?
Many individuals are unaware of the default login details. They sometimes get stuck on the login page because they don’t know the correct password to enter. When you buy a router, it is usually shipped with default login credentials shared by many users worldwide. Most routers use “admin” for username and “password” for password.
If you created your username and password, it would not be easy to access your router’s settings if you forget them. Those who have forgotten their passwords may use the following technique to recover them:
- Log in to your router interface and click on the “Administration” tab.
- Click on “Factory Settings.” It will open another page where the user has to select “Restore Factory Default Settings.” Doing so would automatically overwrite existing manual settings of IP address etc.,
- Save changes after entering new details and reboot your device for the final time when the complete process gets completed.
How can I Access my Router’s Settings?
You likely have a router running in your home, and you broadcast it through the Wi-Fi router the wireless networks your device uses. If you want to change the configurations, it will most likely require that you access it remotely via a web search.
This is challenging because you will need to find your router’s IP address to access it, then supply a proper username and password to sign in and change settings. The steps guides below are written with the assumption that you have a Windows PC so that the operation can be slightly faster.
How to Find Router’s IP Address
Via Command Prompt
To access router settings, click on the IP address you want and type cmd in the search bar. When the command prompt opens, type the ipconfig and press Enter. An extensive list of settings will be displayed. Look for the Default Gateway.
If you don’t know your router’s IP address, there are several ways to find out. The first one is by looking at your computer’s network settings. This method works for Windows and Mac OS X users.
This method may not work for other operating systems like Linux or Android because they can have various types of networks that will show up in the search results.
To perform this:
1. To find your router’s IP address, enter the command prompt by typing cmd in the Windows search box and pressing Enter.
2. To execute the command, type ipconfig into the command line and click Enter.
3. Under Subnet Mask, you will see the Default Gateway. The number beside it is your IP Address. When you’re finished, close the window.
Note: These guides may vary depending on the manufacturer of your router.
Via Windows 10 Settings
If you are using Windows 10, you can also find your router’s IP Address from the settings of your computer.
To perform this:
1. Open Settings and select Network and Internet.
2. Click or tap the Properties button under the network’s name
3. Under properties, you will see the IPV4 DNS Servers, your IP Address.
Via Web Browser
There are several ways to access your router settings. The first and easiest way is through the web browser.
To perform this:
- Go to your web browser. It could be Safari or Chrome etc.
- On the search bar, type your router’s IP Address.
- On the login page, enter your username and password.
Via App
Most of the routers have advanced features wherein you can manage your router setting via an app. Netgear and TP-Link routers have free apps that help you configure your router’s settings via smartphones. In this login guide, we will use the Netgear Nighthawk app as an example.
To perform this:
- Download the app on Appstore or Google Play.
- Once downloaded, launch the Netgear Nighthawk App.
- Enter your username and password. (Please be advised that the default username is “admin,” and the default password is “password.”
- You can now access your router’s settings.
How to Access Router Settings via Mac Address
To access any wireless network settings, enter its mac address into the web browser window instead of the IP address, similar to accessing the Wi-Fi connection settings page. Still, you cannot change anything here because all these settings are hardcoded, including the SSID name.
To perform this:
- Open any browser. Enter “192.168.0.251” or “192.186.178.153.”
- Here, you are asked to enter a username which is often called an admin user name. Usually, it’s blank, but if not, put that there, for example, “admin.”
- After filling up the fields, select and click on the login button.
- The new window will pop up with various options to configure your router.
Other Things You Can Do With Router Settings
You’ll be able to modify any components you want after you’ve gained access to your router’s firmware. The network name and password, the security level, and the Wi-Fi password are among them.
You can also manage connected devices, set up parental controls, and establish a guest network. Just be sure to save your modifications before moving on to the next screen. As an example, we will change the router’s username and password.
Changing the Wi-Fi Password
Changing your Wi-Fi password frequently is the best way to keep your network secure. Changing your wireless password at home will probably be far more accessible than before. It is always essential to set up an effective password for the home network and occasionally change it.
To perform this:
1. Launch your Internet Browser.
2. Type http://www.routerlogin.net on the search bar or, you can also type the IP address http://192.168.0.1
3. On the login page, enter the router username and password in the given fields. (Please be advised that the default username is “admin,” and the default password is “password”).
4. Click Log In.
5. Once logged in, click on the Wireless section.
6. Enter your desired password in the field.
7. Click Apply.
8. All the changes made will be saved.
Changing the SSID
SSID is simply a fancy term for a system identification number. Use a name for your Wi-Fi network and avoid anything that might make a person seem unfriendly. We suggest that you should not attempt to make your network seem to be a public hotspot.
While this will not significantly impact your private information, it may considerably slow down download rates. Using a fictitious network name may also be delayed, affecting speeds up to ten times quicker than the network’s regular usage of the network name.
To perform this:
- Launch your Internet browser.
- Type http://www.routerlogin.net on the search bar or, you can also type the IP addresses http://192.168.0.1 or http://192.168.1.1.
- On the login page, enter the router username and password in the given fields. (Please be advised that the default username is admin and the default password is password).
- Click Log In.
- Once logged in, click on the Wireless section.
- Change the Name (SSID) and click apply.
Router Settings FAQ
1. Can I access my router settings without a wireless connection?
No, it does not. You cannot view the router settings without an internet connection because you must log in to the router’s web interface, which needs a connection.
2. Is it essential to change settings?
Yes, it is necessary to modify the default router settings to meet your needs. It will improve the security of your network.
3. Is it harmful not to change the router settings?
Yes, changing your router settings like your passwords and network name is essential because hackers can steal your data by accessing your router network.
4. How do I access my router settings without Wi-Fi?
Don’t worry because you can use an Ethernet cable to have an internet connection. Just make sure it’s plugged in correctly on your modem and computer.
5. Why am I unable to access my router’s administration page?
It’s most likely due to the enabled router firewall, which prohibits other devices from connecting to it. In this instance, the router must be reset.
Conclusion
It is critical to know your router’s IP address to have access to it. We hope you found this information helpful! If it did, please share it with any friends or family members who might need assistance.