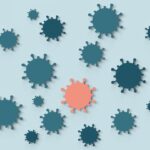Cisco routers are well-known for their durability and networking capabilities. The company provides several different models with varying features and unique abilities. With more people setting up home businesses and working from home more than ever before, opting for a Cisco router is smart since they are some of the safest, well-built products available today. This article will explain how to set up your Cisco router for home use.
How to Login to a Cisco Router
One fundamental step in using your Cisco router is logging into the unit’s web interface. This menu allows you to change your settings and monitor your internet connection.
Follow these instructions to log into your Cisco router. The individual steps may vary according to your device’s manufacturer. Always check your user manual before attempting to log in.
1. Use your user manual’s instructions for setting up the hardware. Depending on the device’s model, your box may contain different items required for the setup. Generally, every Cisco router comes with an A/C power cord and an Ethernet cable.
2. Connect a laptop computer to your network. Use an ethernet cable to connect the laptop to your router via the Ethernet ports located on each device.
Insert the Ethernet cord into a port on your laptop. Plug the other end into an Ethernet port on the back of your Cisco router. This is called a “hardwired connection.” When logging into your device, it is highly recommended to use a hardwired connection instead of a wireless connection.
3. Open an internet browser on the computer. Enter the default IP address 192.168.15.1 in the address bar—press Enter.
Most Cisco routers use the IP address 192.168.15.1. Some other IP addresses your router may use are 192.168.1.1 or 10.0.0.1. If you still can’t reach the login page, check the device’s side sticker for the default IP address.
If your Cisco router were issued via your ISP, there would be a sticker somewhere on your product. It includes the model and serial number, the default admin username and password, and the default SSID network name and password.
A Cisco Linksys router. (Source)
4. In the login window, enter the router’s default username and password. The device’s login information varies from router to router, but they are located on the side of your product. Most Cisco routers use the username/password combination admin/admin or admin/Cisco.
5. Press “OK” to log into the router’s menu.NOTE: List of default admin usernames/passwords for Cisco routers.
| Model | Default Username | DEFAULT PASSWORD | Default IP Address |
|---|---|---|---|
| DPC2320 | [none] | [none] | 192.168.0.1 |
| ESW-520-24-K9 | cisco | cisco | 192.168.10.2 |
| ESW-520-24P-K9 | cisco | cisco | 192.168.10.2 |
| ESW-520-48-K9 | cisco | cisco | 192.168.10.2 |
| ESW-520-48P-K9 | cisco | cisco | 192.168.10.2 |
| ESW-520-8P-K9 | cisco | cisco | 192.168.10.2 |
| ESW-540-24-K9 | cisco | cisco | 192.168.10.2 |
| ESW-540-24P-K9 | cisco | cisco | 192.168.10.2 |
| ESW-540-48-K9 | cisco | cisco | 192.168.10.2 |
| ESW-540-8P-K9 | cisco | cisco | 192.168.10.2 |
| RV016 | admin | admin | 192.168.1.1 |
| RV042 | admin | admin | 192.168.1.1 |
| RV042G | admin | admin | 192.168.1.1 |
| RV082 | admin | admin | 192.168.1.1 |
| RV110W | cisco | cisco | 192.168.1.1 |
| RV120W | admin | admin | 192.168.1.1 |
| RV130 | cisco | cisco | 192.168.1.1 |
| RV130W | cisco | cisco | 192.168.1.1 |
| RV132W | cisco | cisco | 192.168.1.1 |
| RV134W | cisco | cisco | 192.168.1.1 |
| RV180 | cisco | cisco | 192.168.1.1 |
| RV180W | cisco | cisco | 192.168.1.1 |
| RV215W | cisco | cisco | 192.168.1.1 |
| RV220W | cisco | cisco | 192.168.1.1 |
| RV320 | cisco | cisco | 192.168.1.1 |
| RV325 | cisco | cisco | 192.168.1.1 |
| RV340 | cisco | cisco | 192.168.1.1 |
| RV340W | cisco | cisco | 192.168.1.1 |
| RV345 | cisco | cisco | 192.168.1.1 |
| RVL200 | admin | admin | 192.168.1.1 |
| RVS4000 | admin | admin | 192.168.1.1 |
| SF200-48 | cisco | cisco | 192.168.1.254 |
| SF300-08 | cisco | cisco | 192.168.1.254 |
| SF300-24 | cisco | cisco | 192.168.1.254 |
| SF300-24P | cisco | cisco | 192.168.1.254 |
| SF300-48 | cisco | cisco | 192.168.1.254 |
| SF300-48P | cisco | cisco | 192.168.1.254 |
| SF302-08 | cisco | cisco | 192.168.1.254 |
| SF302-08MP | cisco | cisco | 192.168.1.254 |
| SF302-08P | cisco | cisco | 192.168.1.254 |
| SFE1000P | admin | [none] | DHCP1 |
| SFE2000 | admin | admin | 192.168.1.254 |
| SFE2000P | admin | admin | 192.168.1.254 |
| SFE2010 | admin | admin | 192.168.1.254 |
| SFE2010P | admin | admin | 192.168.1.254 |
| SG200-08 | cisco | cisco | 192.168.1.254 |
| SG200-08P | cisco | cisco | 192.168.1.254 |
| SG200-26 | cisco | cisco | 192.168.1.254 |
| SG200-50 | cisco | cisco | 192.168.1.254 |
| SG300-10 | cisco | cisco | 192.168.1.254 |
| SG300-10MP | cisco | cisco | 192.168.1.254 |
| SG300-10P | cisco | cisco | 192.168.1.254 |
| SG300-20 | cisco | cisco | 192.168.1.254 |
| SG300-28 | cisco | cisco | 192.168.1.254 |
| SG300-28P | cisco | cisco | 192.168.1.254 |
| SG300-52 | cisco | cisco | 192.168.1.254 |
| SG500-28 | cisco | cisco | 192.168.1.254 |
| SG500-52 | cisco | cisco | 192.168.1.254 |
| SGE2000 | admin | admin | 192.168.1.254 |
| SGE2000P | admin | admin | 192.168.1.254 |
| SGE2010 | admin | admin | 192.168.1.254 |
| SGE2010P | admin | admin | 192.168.1.254 |
| SLM2005 | admin | admin | 192.168.1.254 |
| SLM2008 | admin | admin | 192.168.1.254 |
| SLM2024 | admin | admin | 192.168.1.254 |
| SLM2048 | admin | admin | 192.168.1.254 |
| SLM224G | admin | admin | 192.168.1.254 |
| SLM224G4PS | admin | admin | 192.168.1.254 |
| SLM224G4S | admin | admin | 192.168.1.254 |
| SLM224P | admin | admin | 192.168.1.254 |
| SLM248G | admin | admin | 192.168.1.254 |
| SLM248G4PS | admin | admin | 192.168.1.254 |
| SLM248G4S | admin | admin | 192.168.1.254 |
| SLM248P | admin | admin | 192.168.1.254 |
| SPA2102 | admin | [none] | 192.168.0.1 |
| SPA3102 | admin | [none] | 192.168.0.1 |
| SPA8000 | admin | [none] | 192.168.0.1 |
| SPA8800 | admin | [none] | 192.168.0.1 |
| SRP520 | admin | admin | 192.168.15.1 |
| SRP520-U | admin | admin | 192.168.15.1 |
| SRW2008 | admin | [none] | 192.168.1.254 |
| SRW2008MP | admin | [none] | 192.168.1.254 |
| SRW2008P | admin | [none] | 192.168.1.254 |
| SRW2016 | admin | [none] | 192.168.1.254 |
| SRW2024 | admin | [none] | 192.168.1.254 |
| SRW2024P | admin | [none] | 192.168.1.254 |
| SRW2048 | admin | [none] | 192.168.1.254 |
| SRW208 | admin | [none] | 192.168.1.254 |
| SRW208G | admin | [none] | 192.168.1.254 |
| SRW208L | admin | [none] | 192.168.1.254 |
| SRW208MP | admin | [none] | 192.168.1.254 |
| SRW208P | admin | [none] | 192.168.1.254 |
| SRW224G4 | admin | [none] | 192.168.1.254 |
| SRW224G4P | admin | [none] | 192.168.1.254 |
| SRW224P | admin | [none] | 192.168.1.254 |
| SRW248G4 | admin | [none] | 192.168.1.254 |
| SRW248G4P | admin | [none] | 192.168.1.254 |
| Valet (M10)2 | admin | admin | 192.168.1.1 |
| Valet Plus (M20)2 | admin | admin | 192.168.1.1 |
| WRP400 | admin | admin | 192.168.15.1 |
| WRV200 | admin | admin | 192.168.1.1 |
| WRV210 | admin | admin | 192.168.1.1 |
| WRV54G | admin | admin | 192.168.1.1 |
| WRVS4400N | admin | admin | 192.168.1.1 |
Enter the default IP address in the address bar. (Source)
Enter the default username and password to login to your router. (Source)
How to Login to a Cisco Router with a Wireless Connection
We don’t recommend logging into your device with a wireless connection, but it is possible. Follow these instructions to log into your device through a wireless connection.
1. Set up your router according to your user manual’s instructions.
2. Find the wireless login information on the sticker placed on your router.
Find the Service Set Identifier (SSID) or the Network Name’s username and password on the sticker.
3. Click on the wireless icon on your computer to display the available networks.
4. Click on your router’s SSID (Network Name) on the list. Enter the default SSID password (also listed on the router sticker) to log into the wireless internet.
5. Open an Internet browser to check for an internet connection.
Once connected, ensure you complete steps 3 to 5 from the section above before logging into the device.
How to Reset a Cisco Router
Resetting your device may be necessary if you are having problems logging in or connecting to the internet. The reset will erase all the settings on your Cisco router and return them to their default settings (the settings they had when you first set up the router). Accomplish the following steps to perform a factory reset on your Cisco router using the reset button.
1. Press the “Power” button to turn off the router . Leave it plugged in.
2. Find the “Reset” button.
It is usually found on the back of the device. Depending on the product, it may be a button or a recessed hole (with the button located inside.) If the reset button is recessed, you’ll need a pin or the edge of a paperclip to insert in the hole to press the button.
3. Hold down the reset button and the power button at the same time.
4. Release both buttons after 10 seconds.
5. The router will reset. This will take about 10 minutes.
6. Watch the router’s lights. When they turn back on and stay on without blinking, your router is turned back on.
7. Turn the router off and then turn it back on.
8. When the router turns back on, the factory settings will then be restored.
How to Configure a Cisco Router
When you have logged into your Cisco router’s web menu, you can change settings to make your internet connection more secure. This section will show you some of the primary and necessary configurations to get through your Cisco router.
Depending on your device’s manufacturer, some of the steps included in this section may differ from your router’s requirements. Check your user manual for the correct method to configure your device.
How to Upgrade Cisco Firmware
1. Log into your router.
2. At the top of the page, click on the “Status” menu.
3. In the submenu located below your primary menu options, select “Router.” The Router page will show your current firmware version.
4. Open another internet browser.
5. Go to your router’s internet support site. Search for your router’s model number.
6. Check the router’s firmware version to see if there has been an upgrade.
The site will always display the latest version of the firmware for your device. If it is the same as the firmware on your product, you don’t have to do anything else. Close the support page and return to your device’s main menu.
If the firmware displayed on the support page is different from your product, follow the support page’s prompts to download it to your computer.
7. Return to your router’s menu. Click on the “Administration” tab.
8. Select “Firmware Upgrade” in the “Administration” tab’s submenu.
Click on “Administration.” Select “Firmware Upgrade” to upload the new firmware file to your router. (Source)
9. Click the “Browse” button to open the file box.
10. Double-click the firmware file from your computer. Click “Open.”
11. Select “Start Upgrade.”
Wait until the upgrade is completed. A status bar will appear on the page to show your progress. Do not navigate the menu or do anything else on your computer while the firmware is uploading.
12. When the firmware upgrade is complete, the menu will prompt you that the system will reboot. Click “Continue.”
13. The router will turn off then turn back on. When the router turns back on, the firmware will be updated.
How to Reset a Cisco Password
As soon as you update your firmware, you should change the default login credentials. This will prevent someone else from accessing your device.
Follow these instructions to reset the router’s admin password:
1. Log into your Cisco router.
2. Click on the “Administration” tab.
3. Select the “Management” tab under the “Administration” menu.
4. In the “Router Password” text box, enter a new password.
Ensure you write it somewhere safe and store it properly as a precaution.
5. In the next field, “Confirm New Password,” type the new password again.
6. Scroll down to the “Remote Management Access” section of the page.
7. Click on “Enabled” in the “Remote Management Access” field.
8. Click “Save” to save your settings.
9. When the “Your settings have been saved” message appears, click “Continue.”
10. A login prompt will appear since you have changed the router’s login information. Using the new password, log back into your router.
How to Change the SSID Network Name and Password
The SSID Network Name is the same as your wireless internet connection. This is what will display in a list of available wireless networks on any device. Every Cisco router comes with a default SSID Network Name (username) and password. You can change these to avoid any unauthorized access to your internet connection.
The Wireless Security submenu where you can change the SSID password. (Source)
To change the SSID Network Name and Password:
1. Log into your router if you are not currently logged in.
2. Click on the “Wireless Settings” menu.
You can find a link to this page under the “Quick Access” menu on newer routers. If you own an older router model, the menu options are usually displayed at the top of the screen or in the left-hand navigation panel.
3. Select the “Basic Wireless Settings” submenu.
4. On this page, click the button for “Manual” setup.
5. This lets you make changes to your internet settings in the router menu.
6. In the Network Name (SSID) text box, change the SSID name to something more familiar to
you.
7. Next to “SSID Broadcast,” select “Enabled.”
8. This will make your wireless internet connection discoverable on wireless devices.
9. Click “Save Settings.” Select “Continue” to confirm your changes have been saved.
Clicking “Continue” will return you to the menu.
- Under the “Wireless” menu, select the “Wireless Security” tab.
- In the Security Mode field, click the dropdown menu to “WPA2/WPA Mixed Mode.”
- Enter a new password in the “Passphrase” text box.
The firmware version is listed at the top of the page. (Source)
This also may be labeled as “Network Key” or “SSID password.”
10. Write down your new SSID Network Name and Password and keep it with your router’s new admin login information.
11. Click “Save.”
12. Select “Continue” on the confirmation page.
13. Use the new SSID Network Name and password to connect all your wireless devices to the internet.
For more help configuring your router, watch this Youtube video below to see the entire process.
If you have a Cisco router, you can install it, configure your device’s settings yourself, and avoid unnecessary installation fees. Using the router’s web-based menu interface, setting up your Cisco router isn’t much different from other routers you may have used in the past. By completing the first few basic configurations detailed here, you can rest assured that your internet connection is safe and secure from prying eyes.
FAQs
In this section, we’ve included some frequently asked questions about Cisco routers. They address the most common issues with logging in and configuring your device.
What is the Default Password for a Cisco Router?
Your Cisco router’s default password is usually either “admin” or “Cisco.” The password depends on the device’s manufacturer. If you don’t know your default password, check the label on your product.
What is the Cisco Router IP?
Most Cisco routers use 192.168.15.1, but some may use other router IPs, like 192.168.1.1 or 10.0.0.1. Check the router’s label for the correct IP address.
If you can’t find the default IP address, you can search for it on your computer using the following method.
Create a hardwired connection between your router and your computer. Type ‘CMD’ in the search bar next to the Start menu. Open the Command Prompt app. Type’ IPCONFIG’ in the dialog box and press “Enter.” Your IP address will be listed as the “Default Gateway.”
Where Can I Find my Router Username and Password?
The router’s admin username and password are usually printed on a sticker located somewhere on your router. You can also find it in your user manual or setup instructions.
Let us know in the comments if our guide was able to help you improve your network experience with Cisco routers.