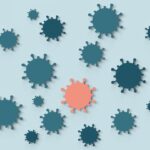Most internet service providers offer a self-install option to their equipment. This approach is an alternative to setting up an appointment with a technician, which means you can set up your internet connection on your schedule. This article will break down all the steps when installing the CenturyLink router for the safest internet connection.
Knowing how to log into your device is the key to creating a secure connection. Once you log in, you can change your settings so that no one can use your internet without your permission. First, you’ll have to set up your equipment. We will cover how to install your CenturyLink router and log into the router in this section for your ease.
Table of Contents
How to Install the CenturyLink Router
CenturyLink offers two kinds of internet connections. Fiber is delivered by fiber optic cables that run underground, and DSL uses your telephone line to provide an internet connection. Depending on what type of internet you have, your box of new equipment may contain different items. Do you have everything you need to install your CenturyLink device? If you have fiber optic internet, the box will contain the router, A/C power adapter, and an Ethernet cable. If you have DSL internet, you should have the router, A/C power plug, an Ethernet cable, and a green phone cord. DSL customers will also need DSL filters, which separate the internet signal and the phone signal; this makes your internet more reliable. You can purchase these from CenturyLink.
Follow the directions below to start setting up your router:
1. Power up your router. Use the A/C power plug to connect your device to a power source. Insert one end into the back of the router and plug the other end into a wall outlet.
2. Turn on your router. Depending on the model, your CenturyLink router may have a power button. If it does, press it to turn on the router. If your model doesn’t have a power button, it should automatically turn on when you plug it into the wall outlet.
3. Wait one minute for the router to turn on. The green LED light that designates power on the front of your unit will start flashing. When it stops flashing and remains stable, move on to the next step.
The power LED light turns solid green when it is ready for an internet connection. (Source)
4. Connect the router to a computer with the Ethernet cord.
Plug one end of the Ethernet cord into the back of your device. Use the other end to connect the CenturyLink router to your home’s main computer. The Ethernet light on the router’s front should flash on and off when the cord is installed correctly.
Note that the DSL will only turn on when you have DSL service.(Source)
The Ethernet light will only turn green when an Ethernet cord is connecting the device to a computer. (Source)
5. On your computer, click on the internet icon to open a web browser.
Enter the default IP address into the address bar and hit “Enter.” (Source)
6. The browser will automatically bring you to the set-up page to complete installing your router.
After entering your default IP address, this login screen will appear. Enter the default admin username and password and click “Apply” or “Continue” to log in. (Source)
If you don’t see the set-up page, click on this link (http://connect.centurylink.com/#_blank).
7. Follow the prompts to complete the installation. The rest of the set-up should only take 15 minutes. The internet LED light would turn green if your installation were successful.
Depending on your router’s model, you can also complete your set-up using the My CenturyLink app. Read your user manual to see if the app is compatible with your router. The app works with both iOS and Android, and it guides you through the rest of the installation step-by-step on your preferred mobile device.
If you have DSL internet, these set-up instructions will vary slightly. Consult your user manual for the proper installation technique for DSL service.
How to Login to the CenturyLink Router
When you see the green internet light, you can log into your CenturyLink router. Complete the next steps to log into your device.
1. Launch an internet browser on your computer.
2. Type the router’s default IP address in the address bar. The default IP address is printed on the back or the side of your router. For CenturyLink routers, it is usually 192.168.2.1.
3. You will see a login screen. Enter the router’s default username and password. These default credentials are located on the side or back of your device.
4. Click “OK.” You will then be led to the router’s menu. Here, you can make security changes and update your usernames and passwords for both your device and your internet connection.
List of CenturyLink Compatible Routers
| Make/Model | VDSL2 A | Ports | FeatuRes |
|---|---|---|---|
| Actiontec C1000A | 80 Mbps | Gig Eth (4) USB Host Port | IPv6, Vectoring, 2.4 GHz b/g/n |
| Actiontec C1000A-D | 80 Mbps | Gig Eth (4) USB Host Port | IPv6, Vectoring, 2.4 GHz b/g/n |
| Actiontec C1900A | 80 Mbps | Gig Eth (4) USB Host Port | IPv6, Vectoring, 2.4 GHz b/g/n |
| Actiontec C2000A | 80 Mbps | Gig Eth (4) USB Host Port | IPv6, Vectoring, 2.4 GHz b/g/n |
| Actiontec C2000A-D | 80 Mbps | Gig Eth (4) USB Host Port | IPv6, Vectoring, 2.4 GHz b/g/n |
| Actiontec C2300A | 100 Mpbs 200 Mbps Vectoring | Gig Eth (4) USB Host Port | IPv6, Vectoring, 2.4 GHz b/g/n, 5 GHz n/ac, Vectoring, CBRAS |
| Actiontec C3000A | 100 Mpbs | Gig Eth (4) USB Host Port | IPv6, Vectoring, 2.4 GHz b/g/n, 5 GHz n/ac |
| Actiontec PK5000 | N/A | 100 Mbps Eth (4) | 2.4 GHz b/g |
| Actiontec PK5001A | N/A | 100 Mbps Eth (4) | IPv6, 2.4 GHz b/g/n |
| Actiontec Q1000 | 40 Mbps | Gig Eth (4) USB Host Port | IPv6, VectoringB, 2.4 GHz b/g/n |
| Actiontec Q2000 | N/A | Gig Eth (4) USB Host Port | IPv6, 2.4 GHz b/g/n |
| Adtran C424G | N/A | Gig Eth (4) USB Host Port | CenturyLink ON, IPv6, 2.4 GHz b/g/n, 5GHz n/ac |
| Calix C844G | N/A | Gig Eth (4) USB Host Port | CenturyLink ON, IPv6, 2.4 GHz b/g/n, 5GHz n/ac |
| Cisco 2200DDR | N/A | 100 Mbps Eth (4) | Prism TV, 2.4 GHz b/g |
| D-Link 850L | N/A | Gig Eth (4) | 2.4 GHz b/g/n, 5 Ghz n/ac |
| Greenwave C4000XG* | N/A | Gig Eth (5), USB Host Port | IPv6, 2.4 GHz b/g/n, 5 GHz n/ac/ax, CBRAS |
| Technicolor C1100T | 80 Mbps | Gig Eth (4) USB Host Port | IPv6, Vectoring, 2.4 GHz b/g/n, CBRAS |
| Technicolor C2000T | 80 Mbps | Gig Eth (4) USB Host Port | IPv6, Prism TV, Vectoring, 2.4 GHz b/g/n |
| Technicolor C2100T | 80 Mbps | Gig Eth (4) USB Host Port | IPv6, Prism TV, Vectoring, 2.4 GHz b/g/n, 5 GHz n/ac, Vectoring, CBRA |
| Westell 7500 | N/A | Eth (4) | 2.4 GHz b/g |
| Zyxel C1000Z | 80 Mbps | Gig Eth (4) USB Host Port | IPv6, Vectoring, 2.4 GHz b/g/n, CBRAS |
| Zyxel C1100Z | 80 Mbps | Gig Eth (4) USB Host Port | IPv6, Vectoring, 2.4 GHz b/g/n, CBRAS |
| Zyxel C2100Z | 80 Mbps | Gig Eth (4) USB Host Port | IPv6, Vectoring, 2.4 GHz b/g/n, 5 GHz n/ac, Vectoring, CBRAS, Prism TV |
| Zyxel C3000Z | 80 Mbps | Gig Eth (4) USB Host Port | IPv6, Vectoring, 2.4 GHz b/g/n, 5 GHz n/ac, Vectoring, CBRAS |
| Zyxel FR1000Z | N/A | Gig Eth (4) USB Host Port C | IPv6, 2.4 GHz b/g/n |
| Zyxel PK5000Z | N/A | 1000 Mbps Eth (4) | 2.4 GHz b/g |
| Zyxel PK5001Z | N/A | 100 Mbps Eth (4) USB Host Port | IPv6, 2.4 GHz b/g/n |
| Zyxel Q1000Z | 40 Mbps | 1000 Mbps Eth (4) | 2.4 GHz b/g/n |
| Zyxel NGB-419N | N/A | Eth (4) | 2.4 GHz b/g/n |
| Zyxel P-870N | N/A | Eth (4) | 2.4 GHz b/g/n |
| Zyxel Q100 | 40 Mbps | 100 Mbps Eth (1) | N/A |
How to Reset a CenturyLink Router
An internet router isn’t a perfect machine. Your device may be malfunctioning if you have slow internet, no internet, or login issues. Performing a reboot or a reset can resolve most troubleshooting issues.
Since a reboot won’t change any of your settings, you should perform this method first. If your router is still malfunctioning or you have connection issues, reset your device. In this section, we will detail how to both reboot and reset your router.
How to Reboot a CenturyLink Modem
A reboot performs a “Power Cycle,” which means you turn the device off and then turn it back on. It will fix any minor issues with your equipment.
Follow these instructions to reboot your router:
1. Disconnect devices hardwired to your router. It is also a good idea to turn off the Wi-Fi on mobile devices using the internet.
2. Remove the router’s A/C power plug from the wall outlet. If your router has an on/off button, press this button first – then unplug the router.
Unplug the router when performing a reboot. (Source)
3. Leave the router unplugged for at least one minute.
4. Plug the router back in. Press the power button if your router has one. Wait for the lights to turn around on.
5. The power and internet indicator will light up solid green. Depending on the type of connection you have, different lights will turn on. If your device is hardwired to your computer or another device – connected with an Ethernet cord – then the Ethernet light will turn on. If you have a Wi-Fi connection, the Wi-Fi signal light will turn green.
6. Wait until the lights on the front of your modem are on. Check your router to see if the reset has corrected the issue. For internet issues, use a web browser on a computer or mobile device to reconnect to the internet.
7. If a reset hasn’t fixed the problem, call CenturyLink technical support.
How to Reset Your CenturyLink Router
A factory reset will wipe any changes to your settings, returning them to their default values, which are printed on the router’s side or bottom.
Complete the following steps to reset your router:
1. Turn off any devices connected to the internet.
2. Locate the button on the back of the router labeled “Reset.” This button is usually red and recessed; it will look like a small red hole. The Reset button is located inside.
3. Unfold a paper clip and insert the pointed end inside the recessed hole.
Unfold a paperclip and use it to press down on the reset button. (Source)
Press down until you hear a small click.
4. Hold down the reset button for 15 seconds.
5. When the power light starts flickering, release the reset button.
6. Wait five minutes for the router to restart.
7. Turn on your devices.
8. Use the default SSID (network name) username and password to connect to the internet. If your computer is hardwired to the router, you may skip this step altogether.
9. Log into your router again using the default information printed on the unit’s side or back. From here, you will be able to move on to the configuration stage.
This Youtube video below, How to Reset a Router | internet Set-up, provides a step-by-step tutorial on how to reset your router.
How to Configure a CenturyLink Router
Configuring your CenturyLink router is crucial to maintaining a safe and secure internet connection.
There are four essential steps:
1. Updating your Wi-Fi settings
2. Upgrade the router’s firmware
3. Changing the router’s admin username and password
4. Setting up the Quality of Service feature.
In this section, we will specify how to complete all these updates.
Update Your Wi-Fi Settings
First of all, you should activate your wireless signal and secure your connection with a new SSID Network Name and Password. Every device comes with default values (which are printed on the router), but you can change these to keep anyone from using your internet without your specific login credentials.
Follow these instructions to turn on your Wi-Fi signal:
1. Once you’re logged into your router, click on the “Wireless Set-up” menu at the top of the screen.
When your Wi-Fi connection is turned on, the front of your router should look like this. (Source)
2. In the left pane, select one of the available bandwidths (either 2.4GHz or 5GHz). In the CenturyLink interface, you’ll have to make changes to your Wi-Fi channels individually.
3. Click on “Basic Settings” in the left-hand navigation pane.
4. Under “Wireless Radio,” click “Enable.”
Changing the wireless radio setting. (Source)
Clicking “Enable” will turn the wireless signal on, and clicking “Disable” will turn the wireless signal off.
5. Select “Apply” to save your settings. Your router is now sending out the wireless signal for your devices to connect to the internet.
6. In the left menu, click on “SSID Setup”.
Under the “wireless settings” menu, choose one of your bandwidths on the left pane. Scroll down and click on “SSID Setup”. (Source)
7. Click on the arrow in the “SSID” field. Highlight your SSID in the dropdown field. This should match the default SSID network name printed on the sticker on your router.
Under “SSID Setup,” select the SSID (Network Name) from the dropdown menu.
It is usually the first connection listed at the top of the list. You can find the SSID Network Name on the side of your router. (Source)
In the “SSID State” field, click “Enable” (if this option is not pre-selected for you) to activate your connection. In previous router models, this option may say “Broadcast”.
8. Change the default SSID network name in the “Network Name” field to something more familiar to you and your connection. The new SSID name should be something that would stand out when selecting your wireless connection in a list of available networks.
Enter your new wireless connection name. (Source)
9. Select “Apply”.
10. In the left panel, click on “Wireless Security”.
Change your SSID password under the “Wireless Security” option of the “Wireless Settings” menu. (Source)
11. Choose the network name in the “SSID” dropdown field. This name is usually first on the list.
12. Highlight “WPA/WPA2-Personal” as the “Security Type.”
13. Use the dropdown menu to select “Both” as the encryption type.
14. Select “Use Custom Security/Passphrase.”
15. Enter your new SSID password in the text box. Your network’s password should be a combination of letters, numbers, and special characters designed to be impossible for someone to guess.
Change your SSID password under the “Wireless Security” option of the “Wireless Settings” menu. (Source)
Choose “WPA/WPA2” as your security type, and select “Both” from the dropdown menu for “Security Type”. (Source)
Use “Use Custom Security Key/Passphrase” to change your default SSID password to something more secure. (Source)
16. Click “Apply” to save your changes.
17. In the left pane, select the other bandwidth.
18. Complete steps 3 to 16 for the second bandwidth.
19. Connect all your preferred devices to the internet with the new SSID login credentials.
This Youtube video will show you how to change your SSID username and password in CenturyLink’s router menu.
Upgrade the Firmware
Running your device on the most up-to-date firmware avoids service issues and improves the functioning of your unit. If you encounter a slow router or no internet, check your router’s firmware to see if it needs an upgrade.
Complete these instructions to upgrade the firmware on your router:
1. Create a hardwired connection between your router and your computer. Plug an Ethernet cable in the back of your router; use the other end to connect to your computer.
2. Log in to the router.
3. Select the “Utilities” menu located at the top of the page.
Click on the “Utilities” menu after logging into your router; select “Upgrade Firmware”. (Source)
4. Click on “Upgrade Firmware” in the left navigation panel.
5. Check the “Upgrade Status” of your router.
Check the “Upgrade Status”. Click Download if there is an upgrade available, and save the file to your computer. (Source)
If the field reads, “Firmware is up to date” or “N/A,” there is no upgrade available.
Click “Browse” to upload the file from your computer. Find the saved firmware file and highlight it. Click “Open.” When the firmware file appears in the “Browse” field, click “Upgrade Firmware”. (Source)
If the area reads, “Upgrade Firmware,” then your router needs new firmware.
6. Select the “Download” button. When the upgrade file downloads, save it to your computer
7. In the next section, click the “Browse” button. Find the firmware file and double-click on it.
8. When you see the firmware file in the “Browse” text field, click “Upgrade Firmware.”
9. The firmware will upload to your router. You will be able to view the progress on your screen.
10. The upgrade will take about two minutes.
11. Do not turn off your router or change any settings during this time.
12. The router will turn off and turn back on. When the router turns around on, the menu will prompt you to log in again.
13. When you log back into the router menu, your firmware will be up-to-date.
A status page for the firmware upgrade will appear. (Source)
Changing the Router Admin Password
The default admin username and password is printed on the side of your router. It is essential to change these credentials to keep your router away from prying eyes. Since the default values are usually generic, such as “admin” and “password,” anyone can log into your router and change your settings without your consent. Changing the router admin username and password will help you keep your connection private.
These instructions will show you how to change your router’s admin username and password:
1. Log into your CenturyLink router.
2. Select the “Advanced Set-up” menu.
3. Under the “Security” section of the left navigation pane, click “Administrator Password”.
To change your router admin password, log into your router and click on the Advanced Settings menu. On the left-hand side, under “Security,” click on Administrator Password”. (Source)
4. On the Administrator Password page, click “Enable”.
When you arrive at the “Administrator Password” page, click enable and change your admin username and password to something more secure. (Source)
5. Change your admin username and password on the corresponding text boxes.
6. Click the checkbox to show the password so you can write it down to keep it in a safe place.
Once you have a record of it, you can uncheck the box.
7. Click “Apply” to save your new admin username and password. From now on, you will use this username/password combination to log into your router.
Configuring the Quality of Service (QoS) Settings
Suppose you have many devices in your home using your internet to complete various tasks, such as video streaming, checking email, and working from home. In that case, you should utilize the Quality of Service (QoS) option. It allows you to set rules on how to arrange the flow of data.
For example, you can prioritize video uploads for streaming and communications platforms over other types of data, such as internet searches. Using QoS controls how much of your bandwidth is applied to particular activities, which will keep your network from slowing down. You can find more information on how to use QoS settings in your router’s installation guide.
To set QoS rules, follow these instructions:
1. Log into your router.
Changing your admin password and configuring QoS settings is located under the “Advanced Set-up” menu. (Source)
2. Click on the “Advanced Set-up” menu option.
Under “Advanced Setup,” click on the QoS option on the left menu. (Source)
3. Select the “Enable” button in the “QoS” field.
4. To set a rule, choose the “QoS Direction”.
An example of how bandwidth is applied to certain behaviors on your network with QoS rules. (Source)
Upstream is the upload speed, and Downstream is the download speed.
5. Choose the “QoS Type” in the dropdown menu. The menu will list the different types of events your CenturyLink services support.
6. Click “Apply.”
7. At the bottom of this page, a list of QoS rules is available.
Under the QoS menu, you can create rules to direct the flow of traffic on your network. On this page, choose the “enable” box. Then, select the direction and type of QoS to set the rule. (Source)
This YouTube video, CenturyLink – Introduction, Quick Setup, offers helpful troubleshooting tips when setting up and configuring your CenturyLink router.
Although setting up your device yourself may seem daunting, CenturyLink’s user-friendly interface makes it easy to install your internet router yourself. In less than an hour, you can proceed to set up your equipment and get connected to the internet.
Once you have completed your basic configurations covered in this article, you can consult your user manual for even more settings to optimize your connection and internet speeds. Leave us a comment below if our guide was complete enough to address all your networking needs with the CenturyLink router.