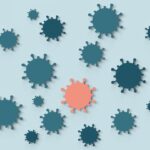Belkin routers are great devices to have if you need fast speeds over long distances. They are ideal for internet connection in large homes or business offices.
Knowing how to log in to your router and configure the security settings is essential for troubleshooting your device and making your connection safer.
Belkin routers are great network tools to have if you demand high-speed internet with a good range. They are ideal for internet connection in large homes or business offices. Knowing how to log in to your router and configure the security settings is essential for troubleshooting your device and making your connection safer.
In this complete guide, we will explain how to log in to your Belkin router properly. We will also detail the first steps in configuring and securing your internet connection.
Table of Contents
How to Set Up a Belkin Router
You’ll need to access the menu through an internet browser. The main menu allows you to change the settings and create a secure connection. First, you’ll have to set up the router correctly.
1. Unplug your modem.
Setup: Unplug the modem from its power source. (Source)
2. Plug the included Ethernet cable into the router and the modem.
Use one end of the Ethernet cable to plug into the ethernet port on the back of your modem. Use the other end to plug into the WAN port (also labeled as the internet port) at the back of your Belkin device.
Setup: Connect the router and the modem using an Ethernet cord. NOTE: a DSL/Cable modem is used here as an example. If you don’t have a DSL/Cable modem, disregard the cable plugged into the cable outlet. (Source)
3. Plug the modem and the router into an outlet or a surge protector.
Plug in the modem and the router. (Source)
4. Turn on the modem and the router.
Power on the modem first. Wait until it is powered on. Then, turn on your router. It should take about three minutes for it to turn on completely.
5. Connect the router to your computer.
Using a separate Ethernet cord, plug one end into an Ethernet port on the router, and plug the opposite end into an Ethernet port on your computer.
6. Open an internet browser to see if the internet is working.
Connect the router to your computer with an Ethernet cord. (Source)
Setup: Connect your laptop to the router using an Ethernet cord. (Source)
How to Set Up a Wireless Belkin Router
Although we recommend performing the initial login with a hardwired connection as described above, you can connect your computer wirelessly.
1. Try unplugging your modem and connecting it to your router.
Use an Ethernet cord to connect your modem and your router. One end should go into the Ethernet port on your modem, and the other end should plug into the WAN/Internet port on the back of the Belkin product.
2. Plug the modem and router into separate wall outlets or different plugs on a surge protector.
3. Find the SSID name and password on your model.
4. Open the wireless connections menu on your computer.
Click the wireless icon on your computer to view available networks.
5. Select the connection that matches the SSID printed on your device.
6. Enter the default password at the back of your device.
7. Click “Connect.”
8. The connection should list as “Connected.” Open a web browser and visit a web page to test your internet connection.
How to Login to a Belkin Router
You can begin the login steps when your computer is connected to the internet.
1. Open an internet browser on your computer.
Belkin supports various internet browsers on Windows and iOS devices, such as Google Chrome, Microsoft Edge, Internet Explorer, Safari, and Firefox.
2. Type the default IP address into the address bar. Press “Enter.”
Type in the Belkin default IP address, 192.168.2.1. The default IP address, also known as the default gateway, is printed on the router’s back. You can try http://router/. If these addresses don’t work, try one of the following IP addresses:
- 192.168.2.1
- 10.0.0.2
- 192.168.1.1
- 10.1.1.1
In case the problem persists with finding your default IP address, check out this article, “Checking the Belkin router’s IP Address,” from the Belkin Support page for more help.
| USERNAME | PASSWORD |
|---|---|
| admin | admin |
| admin | password |
| admin | 1234 |
| admin | leave it blank |
| blank | admin |
3. After your press “Enter,” the browser will bring you to the Belkin login page. Follow the prompts to log in.
Depending on your model and your ISP provider, you may have to take different steps to log in to the device.If you see a button that says “Detect my connection,” click on it to test your connection to the router. A few Belkin models may prompt you to check the connection after it is detected. Click on “Try my connection.”
After entering the IP address in your internet browser’s address bar, you may see this button to detect the connection. (Source)
On some models, you might need to enter a password instead of detecting the connection. Click on the “Login” link to enter your password.
The login page on the web-based menu. (Source)
Type in the default login password. Check the back of your router for the default password. Depending on your model, it will either be “password” or leave the field blank (meaning there is no password.)
Logging into the router’s main menu through the web-based interface. (Source)
4. Once you detect and try the connection, or enter the default password, click “Submit” (if required).
5. You are now logged in. The next page will be the web-based menu, where you can change your settings and configure your router.
How to Reset a Belkin Router
If you have changed your settings before, you may have issues logging into your router. If you can’t remember your login information – or you can’t remember where you wrote it down – then you can perform a reset to return your Belkin device to its default settings.
This is also a useful trick when your router is not working correctly. When troubleshooting, try conducting a reset before making a call to customer service. There are three types of resets: Power Cycle, a reset using the reset button, and a reset using the web-based router menu.
While performing a reset usually resolves some simple issues with the device’s performance, it erases your stored settings, returning the device to its default settings. If you don’t want to lose your saved settings, such as your router’s password and your SSID username/password combination, create a backup file before performing the reset.
Creating a Backup File
If you are performing a reset because your router is malfunctioning, you can create a backup file of your settings. The backup file prevents you from having to re-configure your device after performing a reset.
1. Connect your router to a computer with an Ethernet cable.
2. Log in.
3. Under “Advanced Settings,” find the “Utilities” menu.
4. Select “Save/Restore Settings.”
5. Click on the “Save” button.Follow the prompts to save the Belkin file to your computer.
Resetting the Belkin Router
How to Power Cycle Your Belkin Router
A Power Cycle is when you turn off your router and turn it back on. If you have connection issues, you’ll need to turn off your modem and router. The Power Cycle does not return your product to default settings.
1. Turn off all the devices connected to the internet.
This includes all computers, mobile devices, Smart TVs, and gaming consoles. If your devices plug into an outlet, then unplug them before beginning the Power Cycle.
2. Turn off the router and the modem.
Find the power buttons on your router and modem and turn these devices off.
3. Unplug the modem and the router.
4. Wait 30 seconds. Plug the modem and router back into the outlets.
5. Power on the modem. Wait about one minute for it to turn on.
6. Turn on the router. Wait about one minute for it to turn on.
When the power light turns on and stops blinking, it is entirely powered on.
7. Plug in your devices and turn them on. Connect them to the internet.
8. Turn on your wireless devices. Connect them to the internet.
How to Reset the Belkin Router with the “Reset” Button
Here’s how to use the “reset” button on your Belkin router:
1. Find the reset button on the Belkin router. It is usually found at the back or the side of the router.
2. Press down on the reset button, using the tip of a paperclip or a pen. Hold the button down for 10-15 seconds.
You can find the reset button on the back of your device. (Source)
3. Release the reset button.
4. Wait for the Belkin router to restart.
The lights will start blinking; they will stay on when the router is powered on. If it doesn’t turn back on in one minute, perform a Power Cycle.
5. Check your devices, such as a laptop or tablet, for an Internet connection.
How to Reset the Router on the Web-based Menu
If you are logged in, you can reset it through the router’s menu.
1. On the main menu, click on the “Advanced Settings” drop-down menu.
2. Under “Utilities,” click on the link “Restore Factory Defaults.”
The “Utilities” menu under “Advanced Settings” on the dashboard. (Source)
The utilities menu in the left menu bar of the web-based router menu. (Source)
3. Under the “Restore Factory Defaults” menu, click on “Restore Defaults.”
Clicking “Restore Defaults” on the web-based menu. (Source)
4. Approve the reset by clicking “OK.”
The confirmation screen on the Dashboard. (Source)
5. The router will begin to restart. Do not make any changes or turn off the device while it is resetting.
When the device resets, the lights will flash. Once the lights stop flashing and remain on, the reset is complete.
6. Connect your devices to the internet.
For additional help on resetting your device, watch this YouTube tutorial, Resetting Your Belkin Router.
Restoring Your Belkin Router’s Settings from a Backup File
After resetting, you can restore your settings with the backup file, which contains all of your settings, including router and SSID passwords. This will save you time since you don’t have to configure your router again.
1. Log in.
2. Find the “Advanced Settings” submenu on the main menu page.
3. Under “Utilities,” click on “Restore Previous Settings.”
The “Restore Previous Settings” option under the “Utilities” menu. (Source)
4. Click on “Browse.”
Find the backup file saved to your computer.
Under “Restore Previous Saved Settings,” click the “Browse” button to find the backup file on your computer. (Source)
5. In the dialog box, click on the file and open it.
Click here for finding and opening the backup file.
6. Click on the “Restore” button.
How to Configure a Belkin Router
After you log in, you will be directed to Belkin’s main menu, the dashboard. From here, you can configure your router’s settings. Initially, setting up your router entails following the first steps of configuring and updating the firmware, changing the default name and password, and updating the SSID network name and password.
Depending on your model, the router’s software dashboard will guide you through all the configuration steps to update the firmware, change the SSID network name and password, and register your product with Belkin. Once you have completed these steps, the menu will bring you to the main dashboard to change the username and password.
If it doesn’t support the dashboard, then you can configure your router manually through the web-based setup page. We will detail both the automatic and manual configuration steps here.
How to Automatically Configure a Belkin Router with Dashboard
Once you log in to your router, it may automatically start the configuration process, starting with the firmware update.
Updating the Belkin device’s firmware
Here’s how to update your device’s firmware:
1. Check for firmware updates.
When you log in, you’ll see the following screen:
After you log in, the device may automatically check for updates. (Source)
Some models allow you to set up your router to check for updates as they come available. If you want your device to automatically update the firmware, check the option “Automatically check for updates.”
2. If the device detects a firmware update, agree to the license agreement. Click “Install Update.”
The prompt to accept the license agreement and install the update. (Source)
3. The firmware will install on your router.
This process will take a few minutes. Don’t do anything to your router while the firmware installs.
Change the SSID Name and Password
1. Change the SSID network name and password.
Update the Security Type to “WPA/WPA2.” Click “Save and Continue.”
Once the firmware is installed, the next page prompts you to change your internet settings.
The text field below “Network Name,” enter what you would like your internet connection’s name to be. It should be something that differentiates your connection from other wireless signals your devices may pick up.
In the “Password” text box, type a new password for your wireless connection. This should be something complicated to guess. Try to make your SSID password something that you can’t remember yourself.
The changes you make to the SSID network name and password will replace the default settings printed on your router. Write down your new name and password to keep in a safe place.
If you have a dual-bandwidth connection, the device will automatically apply your new SSID credentials for the 2.4GHz bandwidth. The 5GHz bandwidth will have the same username, with a suffix attached. This allows you to tell the difference between your connections.
In the drop-down box next to the “Security Type” field, select “WPA/WPA2.” This is the most secure encryption for a wireless password. Some devices may not support this security type; in that case, select “WEP.” Never leave your wireless connection open.
Changing your SSID network name, password, and security type. (Source)
2. The next screen displays the changes you made to your security settings.
This gives you a chance to make a note of your new settings if you haven’t done so already.
The confirmation page for changes to your internet settings. (Source)
3. Click on the “Great, what’s next?” button.
4. Register your router with Belkin.
Fill out the form to register the device with Belkin. Enter your name and contact information in the appropriate fields. Click on the boxes if you want to receive emails from Belkin. Click “Complete Registration.”
You can opt to fill out this form later. To skip this step, click “Register Later.”
The registration page for your router. (Source)
5. The next page confirms the setup of your router. Click” Thanks, take me to the dashboard.”
6. On the main Dashboard page, click on “Set Up Intellistream.” Follow the prompts to set up Intellistream.
Intellistream is a program that tests your internet speed and boosts your router’s performance.
After you set up the program and run a speed test, you’ll be directed back to the main Dashboard menu.

The Belkin Dashboard main page. (Source)
Changing the Belkin Router’s Password
Here’s how to change your router’s password:
1. On the Dashboard, click on “Advanced Settings.” In the drop-down menu, under “Utilities,” click on “System Settings.”
After clicking “Advanced Settings,” look for the “Utilities” list. Click on “System Settings.” (Source)
A view of the “Advanced Settings” drop-down menu, and the location of the “Utilities” submenu on the Dashboard. (Source)
2. Change your router’s password.
Enter the current password (the default password) in the first field. In the next two fields, update the password and confirm the changes by typing it in again.
In the last option, pick a value in minutes for the “Login Timeout” value.
Changing the router’s password and updating the login timeout value on Dashboard. (Source)
In the current username and password fields, type in your Belkin router’s default username/password combination. These are the credentials you used to sign in for the first time.
Enter your new password in the field.
3. Click on “Save” or “Apply Changes.”
4. Restart your router.
Now that you have updated your firmware and your security settings restart your router. Once it turns back on, open an internet browser, and log in with the new password.
How to Manually Configure a Belkin Router
If your router isn’t compatible with the dashboard, you’ll have to use the main menu to configure your settings through an internet browser. There isn’t much distinction between the two interfaces: instead of the menu displayed on the page (similar in the dashboard), the web-based interface’s menu options are listed in the pane on the left side of the page.
Updating the Belkin Router’s Firmware
After logging in to your router, the first step you should take to configure your router is updating the firmware.
1. Locate the serial number, model number, and version number of your device.
These pieces of information are on the back of your router. It is also printed on the bottom of the box your router came in.
Finding model number, serial number, and version number for updating the firmware (Source)
Finding model number, serial number, version number for updating firmware on the router’s packaging. (Source)
2. Visit the Belkin Support Site at https://www.belkin.com/us/support/. Search for your router’s model number.
Searching for the model number on Belkin’s Support site. (Source)
3. Find your device in the search results and click on it.
Finding your router’s model in the search results. (Source)
4. On your product’s page, click on “Downloads/Firmware.”
5. On the “Downloads/Firmware” page, find the link for your router’s version.
The version firmware files listed on the router’s product page. (Source)
6. Click on your router’s hardware version. Click on “Download.”
The “Download” link under the version number. (Source)
7. In the pop-up window, select “Save File.” The file will download to your computer.
The pop-up window to complete the firmware download. (Source)
8. Log in to your router. Under the “Utilities” menu in the left-hand side pane, select “Firmware Update.”
The “Utilities” menu on the main menu. (Source)
9. On the “Firmware Update” page, find the “Update Firmware” field. Click the “Browse” button next to the field.
If you haven’t downloaded the firmware file to your computer, click “Check Firmware.”
10. Locate the file in the pop-up window. Select the firmware file and press “Open.”
Most computers have a default setting where it saves files. It is usually the “Downloads” folder.
11. Click “Update.”
12. Press “OK” to confirm the update.
The confirmation field after selecting to update the firmware. (Source)
13. A status bar tracking the update will appear. Do not turn off your router or make any changes while the firmware is uploading.
The status bar that appears when the firmware is uploading to the router. (Source)
14. Click “OK” when the upload is complete.
If you receive an error message, do a Power Cycle on your router and perform the firmware update. If you are still receiving error messages, perform a reset.
Changing the SSID and Password
Here’s how to change your SSID name and password:
1. Connect the router to a computer with an Ethernet cable.
2. Log in to your router.
3. Under the “Wireless” menu on the left-side menu panel, click “Channel and SSID.”
Select “Channel and SSID” under the “Wireless” menu. (Source)
4. On the “Channel and SSID” page, change the SSID to something you can identify.
Complete this step for both 2.4GHz and 5GHz, if you have a dual bandwidth connection. If you have two bandwidths, you can use the same name for both.
Just make sure you add something to one of the names to tell them apart. For example, you can attach “-5GHz” or “-2.4GHz” as a suffix to the network name (in the appropriate bandwidth).
The SSID settings for 2.4GHz (Source)
The SSID settings for 5GHz (Source)
5. Click “Apply Changes.”
6. Select the “Security” option under the “Wireless” menu in the left pane.
The “Security” option under the “Wireless” menu. (Source)
7. In the box next to “Security Mode,” click the drop-down box and select “WPA/WPA2-Personal (PSK).”
8. Update the “Authentication.”
Click the drop-down box and choose “WPA-PSK-WPA2-PSK.”
9. In the “Pre-Shared Key” text box, change your wireless password.
This should be something you can’t remember, and no one could guess.
10. Check the “Obscure PSK” to hide the new password.
11. If you have dual bandwidth, complete steps 7-10 for the second connection.
The password for both bandwidths can be the same.
Updating the security settings for a dual-bandwidth connection. (Source)
12. Click “Apply Changes.”
Changing the Router’s Password
Here’s how to change your router’s password:
1. Log in.
2. In the “Utilities” menu, click on “System Settings.”
Locating the System Settings option under the utilities menu. (Source)
3. Enter your router’s current password in the “Type in current password” field.
Use the default value if this is your first time logging in.
4. Create your router’s new password. Enter it next to “Type in the new password.”
5. Confirm the new password in the text field.
6. Set the “Login Timeout” to your desired length of time in minutes.
You can set this value between 0 minutes to 99 minutes.
Changing the values in the System Settings submenu. Here, you will update your router’s password. (Source)
7. Click “Apply Changes.”
You can create a safe internet connection at home or work, now that you are familiar with all the steps to log into your router and change its settings.
Knowing how to complete these steps yourself can save you some money on installation, which is always a great thing! Check out our “People Also Ask” section below if you still have questions.
Belkin Router FAQ
This section is a quick reference guide for the most frequently asked questions about logging in and configuring your Belkin router.
What is the Belkin Router’s Default Password?
The default password depends on which model you have. It may be “password,” but usually, the field will be left blank.
How Do I Find the Password of the Belkin Wireless Router?
If your router has a default password, it is usually listed on the back of the router.
How Do I Change My Password for my Belkin Router?
You’ll have to log in to change your router’s password. See the section “How to Manually Configure a Belkin Router: Changing the Router’s Password” for specific instructions.
Can’t Connect To Belkin Router?
If your devices can’t connect to your Belkin router, log in to the main menu to check your SSID name and password combination. Make sure you are entering the SSID name and password correctly on your device.
If you are still having trouble connecting to your router, try performing a reset. This will erase your settings, so make sure you create a backup file before starting the reset.
For more information on troubleshooting your router, read this article: Troubleshooting “Unable to connect to a wireless network” issue.
How Do I Access the Settings of the Belkin Router?
Log in to your router using an internet browser to access your Belkin router settings. See the section “How to Login to a Belkin Router” for detailed steps.
Why is the Belkin Router Blinking Orange?
An orange blinking light means that there is something wrong with your connection. There are several reasons you can have a blinking orange light, such as the hardware isn’t hooked upright, you don’t have an internet connection, or your router doesn’t have the latest version of the firmware. Before calling customer support, try a few things to see if the light goes away.
1. See if the router is installed correctly. Check the A/C cord port and the Ethernet cord port and make sure the cords are securely plugged in.
2. Check to see if you have an internet connection.
Try to connect a device to the internet.
3. Update the router’s firmware.
If you still have a blinking orange light after completing the steps above, there may be something mechanically wrong with your router. In this case, contact Belkin customer support.