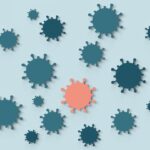Having an internet connection at our home or workplace is no longer a luxury; rather, it is a necessity. It has become an integral part of our personal and professional lives; therefore, we must have a fast and secure router that can provide us with a stable internet connection.
The TM-AC1900 Router is a spectacular choice. With its world-class features and easy availability, you can rest assured this is a phenomenal option.
In this article, you will not only learn about its amazing specs but everything else you need to know to set it up.
Table of Contents
How to Login to a TM-AC1900 Router
ASUS TM-AC1900 comes with a web-based GUI that lets you configure the router via a web browser. You would need to login for the first time to configure the settings as per your internet connection. The following steps need to be followed to do so:
First Login and Setup
The first thing to ensure is that your device is set up and connected to a computer – details of which have been provided below. Next, you will need to configure the router’s settings, and then you can log in.
1. Connecting the Router to the Computer
Connect your computer to the router using either a wired or a wireless connection.
For wired connection, plug in your network cable to the router’s LAN port and the other end to your computer. Plugin another network cable to the WAN port of the router and connect it with the modem. For a wireless connection, connect your modem to the WAN port of the router, and install an IEEE 802.11a/b/g/n/ac wireless adapter on your computer.
2. Accessing the web-based GUI
Access the web-based GUI by either manually entering the router’s default IP address (192.168.1.1) or enter http://router.asus.com. It will take you to the Quick Internet Setup (QIS) by default, which would configure the router for first use.
3. Logging in
Here you’ll have two options: Either log in using the default credentials (username: admin, password: admin) and proceed with the Setup Wizard or change the credentials so that no unauthorized access may be gained by someone using the default ones.
4. Setting up the Router
Proceed with the next steps of the wizard as per your internet specifications. Choose whether your connection requires a username and password and whether your ISP provides an Automatic IP or a Static one. Then, follow the mentioned instructions and complete the setup.
Logging in Normally
If this is not your first time setting up a router and you need to log in, then you don’t have to go through the hassle of configuring it and setting it up. Just follow the simple steps explained below, and you can log in easily.
1. Access the Web-based GUI:
Connect to the network and open the router’s default IP address (192.168.1.1) in a browser. The portal will open, which will prompt you to enter your login details.
2. Input the Credentials
Input the login credentials. You will be using the default ones (username: admin, password: admin) in case you haven’t changed them. If you did change the credentials, then enter those. And if you have forgotten them, you can reset them to default values by pressing and holding the reset button with a pin for 15 seconds.
3. The Portal
Upon logging in, you can modify the settings and utilize all the features built within the software. You can modify the SSID and the connection password. You can even choose different SSIDs and passwords for the 2.4 and 5.0 GHz bands. You can choose between authentication methods.
How to Reset TM-AC1900 Router
There is one distinction that needs to be made before we begin: the difference between rebooting and resetting a router. Rebooting a router means turning off the power and then turning it back on to cycle the power. Resetting it means you revert all settings and configurations to default or factory settings. Here we will be discussing the latter.
Be mindful that resetting the router means there will be some consequences. For example, your username and password will be reset along with the default Internet password, SSID, and security method as your Wi-Fi security will be reset.
In the case that you are using a DSL router, it would require you to enter the ISP username and password again for you to access the internet. Moreover, all additional configurations that you might’ve made, like firewall changes or port forwards, would be erased.
Now if you have exhausted all other troubleshooting options and have decided to reset your TM-AC1900 Router, then proceed with the following steps:
1. Turn your router on and ensure that it is on throughout the entire process.
Note: If you unplug it or turn it off, you could risk inflicting permanent damage.
2. Look for the small recessed knob on the rear end of the router.
12. 3. Now use a sharpened pencil or toothpick to press the reset button for about 10 seconds.
Note: This will erase all of your settings so be confident that you have tried other options and want to proceed with this
4. Now you need to login to the TM-AC1900 Router by using the factory given credentials or username and password that can be found in the instruction manual
5. Once you have signed in, make sure to change your password and choose a strong one
6. Since all Wi-Fi settings have been reset, you might not have any security as many manufacturers leave this setting open. You want to make it secure and switch to WPA2-PSK.
How to Configure TM-AC1900 Router
This is a step that might unnerve some people, but don’t worry. Not only is it super easy, but we also have a detailed set of instructions for you. Before configuring it, make sure you have connected the router to a power source and your computer.
1. Launch a browser of your choice, and it will automatically open the administrative interface if everything is connected and plugged inappropriately and has default settings.
If you have just unboxed your router, then it is already at factory settings, but if you are using an old one, make sure that you reset it back to default/factory settings.
If your browser doesn’t open the administrative page, then enter http://router.asus.com
2. Next, fill in your login information setup and create a username and a strong password for yourself
3. Click on Next
4. On the next page, it will ask you if your internet connection requires a username and a password and give you Yes or No options; choose accordingly
Generally, the answer is no. If it does require a username and password, then you would know as your ISP would have given it to you.
5. Click on Next
6. This page will have the same question as in step four but different options: Automatic IP (DHCP) or Static IP; choose accordingly
Most people will have the DHCP one, but if you have a Static IP, you will know for you would have to request for it specifically, or your ISP would have mentioned it explicitly.
7. Click on Next
8. It will then ask you to turn off the Cable Modem and then turn it back on plugging in so you should do that
9. Click on Next
10. Click on Detect Again, and it will start to detect your internet connection
If you are setting up the router for the first time, then this will be the last step.
11. If it fails and doesn’t detect automatically, then click on the select internet type, and it will take you back to where you might’ve selected the wrong option.
You could again run into this problem if you are already are using another router; in that case, proceed with the following steps.
12. Click on wireless settings and create a name and password for the two routers
13. Click on complete
14. It would then show you an internet issue, so you scroll down and on the left side tab, click on WAN. This will only happen if you are currently using another router
15. Scroll down and type in the MAC address in the box labeled MAC from your old router
The MAC address is typically pasted on a sticker on the back of your router. Don’t hit on MAC Clone because it would delete everything you entered and copy your device’s MAC address.
16. Click on Apply
17. You will now have an internet connection
TM-AC1900 Specs
The ASUS RT-AC1900 is an incredible Wi-Fi router with super-fast speed. If you have just moved into a new apartment or changed your ISP and are looking for a new router, then you cannot go wrong with this device. Its specifications have been highlighted below:
- Max Transfer Rate: a whopping 1900 Mbps, which is three times faster than 802.11n routers.
- Band: Ultra-fast 802.11ac dual-band
- Speed: Offers 33% faster performance due to its Broadcom® TurboQAM™ technology which boosts 802.11n speeds to 600Mbps
- Ports: Features five Gigabytes Ethernet ports that support speedy and stable wired connections
- Processor: Dual-core making it responsive and extremely fast
- Safety: The connection is made secure with AiProtection with Trend Micro™ for triple-strength network security along with impressive parental controls and privacy protection
- Accessibility: ASUS AiCloud allows you to access, sync, share and stream your data on any device that is connected to the internet
- USB Ports: USB 3.0 port for ten times faster data transfer but also features a USB 2.0 port
- Featured App: The ASUS Router App allows you to regulate your network from anywhere without having to boot a PC
- Compatibility: AiMesh compatible – can be connected to other supported ASUS routers for a stronger internet connection
Conclusion
Having a good ISP for a stable internet is not enough. You need the right router for it to give you an experience without lags and buffering. The TM-AC1900 Router by ASUS is an amazing product. Its installation and configuration are super easy and have been explained in detail above. We hope this answered all your concerns and queries. Happy Browsing!