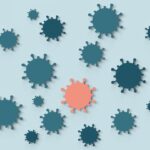When it comes to buying a wireless router, ASUS instantly pops up in our minds. To introduce the public with unique innovations, ASUS has come up with a refurbished model, RT-AC88U Wi-Fi router, equipped with unprecedented features.
This article will be beneficial to those interested in buying an RT-AC68U router and for those that already own one but want to know how to use it.
We will describe the procedure required to log in, reset, and configure the device. So, stick to the article until the very end.
Table of Contents
How to Login to an RT-AC68U Router
RT-AC68U allows its users to access a web interface specifically designed for the particular router. Opening this web page, users get a chance to reset, configure, or adjust the settings according to personal choice or needs.
We have split the whole procedure into easy-to-understand steps following which you can alter the settings and get the output as desired.
1. Use IP Address
For opening the web page, you have to feed the relevant IP address in the search box of a web browser. Generally, the default IP address of ASUS RT-AC68U routers is set to be 192.168.1.1. If it does not work, you can go for other IP addresses: 192.168.100.1 and 192.168.0.1.
Open your web browser, and type in these figures in the search bar. The result will be a page or a dialogue box with empty columns.
In case any error appears regarding the IP address, try to get rid of this issue by following the solution mentioned in the next step.
2. Find the Right IP Address
If the browser doesn’t accept the default IP address or shows errors, it means the router follows any other IP address, or the address has been changed by Service Providers or router dealers.
But this is not a deal-breaking problem, and you can find the right IP address very easily. All you need to do is open the computer’s search box and type CMD. It will show ‘Command Prompt’ in the results which you have to open.
Once the app opens, type ‘ipconfig’ and hit the enter key. The window will show some details, among which you will see figures written beside the ‘Default Gateway’ option. Those numbers are your IP address.
3. Find IP Address on Android
Since the functions of an Android device are different, finding IP addresses in an Android gadget is also different from PCs or Windows devices. Android devices have Wi-Fi features that you have to open.
In the Wi-Fi setting, you will come across an option named “advanced Wi-Fi” or “manage Wi-Fi.” IP addresses are present in these options.
4. Enter the Credentials
The IP address will lead you to a page where you will be asked to enter the credentials like username and password for proceeding further. At this stage, you should be aware of what your username and password are.
For most ASUS RT-AC68U routers, the factory-installed username and password are ‘admin’ and ‘admin,’ respectively. But again, some routers have other usernames and passwords.
Here’s a good resource for usernames and passwords for ASUS routers.
| USERNAME | PASSWORD |
|---|---|
| admin | admin |
| admin | create in setup |
| admin | password |
| unknown | unknown |
5. ASUS Router Home Screen
Upon entering the username and password, the web interface of ASUS routers will be displayed before you. This interface includes various options like configuration, network settings, traffic analyzer, advanced settings, and much more. You can easily change the username and password from here.
How to Reset Asus RT-AC68U Router
We all know and have heard about the reset option at some point. Before getting into how this works for ASUS RT-AC68U, let us briefly tell you about situations in which you might need to reset your router.
When your router behaves notoriously and does not operate on any default username or password, then resetting the device can help. If you forget the password and fail to remember it, you can format the previous settings through the reset option.
There are two ways for you to reset the modem: hardware reset and the other done through the setup page. First, we will discuss the former one, which is also called the 30 30 30 reset method.
30 30 30 Reset
The device comes with a reset button placed at the backside near the bottom. This button is too small, and it may require you to examine it closely at the mentioned location. Some models have the functions printed beside their respective buttons.
Besides being poorly visible, the button is receded and has a very small surface to reach it. Therefore, it’s better to use a paperclip or pencil to depress it.
- Press the button with the paperclip or pencil and keep it on hold for 30 seconds.
- After 30 seconds, without removing the pencil from the button, power off the device and keep it depressed for further 30 seconds.
- Once 30 seconds are over, power on the unit again and continue pressing the button for 30 seconds again.
- Your button should be pressed for 90 seconds in all.
- Now, the settings, including the username and password, must have been reset. Your credentials will be altered to default automatically.
The procedure is a bit time-consuming, but there are no tricky steps. You can reset the router as many times as you want or need, but make sure that there are no power fluctuations as these can impact your device’s performance. For further assistance, you can take help from the video provided below.
Software Reset
You can also reset the previous settings by accessing the options incorporated in the router’s user interface.
- Run the IP address on any browser.
- Input credentials to sign in the user interface.
- On the extreme left, an option will appear as advanced settings. Click on it.
- Now, go to administration and then to restore/save/upload.
- Here you have to click on restore factory default
- On asking for confirmation, you have to click on OK.
That’s how convenient it is. Now, forgetting passwords or usernames are not a problem at all.
Moreover, if you want to switch all other settings to default at once, then that’s also possible. We have included a video for demonstrating the entire procedure visually.
How To Setup Asus RT-AC68U Router
If you inspect the device’s backside, you will see many holes or ports in different shapes and colors. Each accommodates a particular wire or a cable to form a network connection. To understand the setup procedure, we should have a know-how about the router’s build and connection ports.
On one side, there are three yellow-colored ports. These are LAN ports and are made to connect with one of the two Ethernet cables. On the same surface, you will find a square-shaped port, generally in blue color. The second Ethernet cable will be inserted here.
Now, it’s time to power on the device. For this, you have to plug the power cable in a port called DCIN. Its name will be written somewhere around the port itself.
After connecting all the ports with accurate cables, you can turn on the power.
Here, the manual work is done. Next is to establish the connection through the ASUS IP interface.
This is also very easy if the right steps are followed.
- Open the browser you like to use.
- Type the default IP address and hit the search icon.
- The screen will show a dialogue box requiring you to input the default username and password for security verification.
- Once you feed the required data, the system will process it and show some terms and conditions that you must agree with. Furthermore, a page will appear asking for your approval to set up the device.
- After all this, the router will build a connection with the internet service. But a few formalities are still left.
- Since you are running the device for the very first time, you must fulfill the formalities like naming the network and finalizing the passwords and usernames. After building the connection successfully, the IP interface will open the page for these activities by itself.
- The interface also allows us to hide or show the network publically and to change other settings like authentication mode, WAN connection, etc.
- Credentials can be customized using the administration option.
- You can also check the credibility of the interface by logging out and then logging in again.
With this, you end up finishing the setup procedure for 2.4 GHz. For dual-band routers, follow the same steps starting from the login method for 5GHz as well.
Keep in mind, you must opt for unique names for both 2.4 and 5Ghz. And for the authentication method, we would recommend you to choose WPA2-Personal.
RT-AC68U Specs
RT-AC8U routers are well recognized all around the world. Its specifications have made it superior to many competing brands and attracted many high-tech individuals and companies. Reading all the specs one by one will help you grasp a better understanding of the product.
Broadcom BCM4709 Chipset
It embodies an innovative Broadcom BCM4709 chipset that helps acquire improved processing capabilities.
Easy-to-Handle Device
The frame is designed to suit the user’s needs and convenience. The dimensions are kept compact, so the device does not occupy much space and even ensures up-to-the-mark performance on vertical placement.
Notification LEDs
It includes LEDs that indicate the working condition of each port.
Diverse Connectivity
The unit boasts dual-band connectivity according to which it ensures two, 2.4 and 5GHz, frequency connections.
Light-speed Performance
The inclusion of TurboQAM technology enables the device to exhibit 600 Mbps speed at 2.4Hz and 1300 Mbps at 5GHz.
Far-Reaching Signals
Three antennas accelerate the speed of the connection and make the signals reach wider distances.
Multiple Connectivity
With an advanced AiMesh system, the device allows users to connect it with other compatible devices to form a family network.
Availability of Ports
Its rear part has a USB port, which offers connectivity for 3G/4G broadband modems or devices.
User Interface
It introduces a web-based user interface for reconfiguration of settings.
Secure to Use
The AiProtection technology and Trend Micro security feature keep the users’ activities safe and confidential. In this way, the device stays protected from hackers.
Conclusion
With so many specifications, ASUS RT-AC68U provides an opportunity to overcome issues like slow connectivity, limited ports, etc. Moreover, the user-oriented interface lets the users customize the router functions accordingly.
TurboQAM technology makes the ultra-fast speeds of 600 Mbps and 1300 Mbps achievable. Hence, investing in this router seems to be an unregretful decision.
People Also Ask
The reason behind including this section is to guide RT-AC68U users to explore its functions to the fullest. Some functions related to the configuration page are found to be the cause of concern for many users. Here, you may get the answers to the queries you have.
How To Setup Port Forwarding On Asus RT-AC68U
The port forwarding setup is just a few steps away.
- Open the configuration page using the IP address.
- Scroll down and go to advanced settings.
- You will see a list of options below. Select WAN from there.
- Now, you will come across Virtual Server/Port Forwarding. Enable it.
- Provide data for Service Name, Port Range, and Local IP.
- After that, select Both for the Protocol.
- At last, hit add/delete and apply the settings.
How To Setup VPN Server On Asus RT-AC68U
Open the configuration page and go to VPN. Make sure Open VPN has been selected. Then below, you will see Enable VPN Server, switch it to ON. Now make an account for the VPN server, and for this, enter username and password in empty spaces. Select Apply.
Once the procedure finishes, a new page will appear showing the option for the “Export OpenVPN Configuration file,” so tap on Export.
How To Install DD-WRT On Asus RT-AC68U
The computer which is going to be connected to the router should possess the firmware downloaded on it. Once done, build a connection of the router and PC by plugging the ethernet cable in the LAN port. On the configuration page, enable Telnet (present in Administration settings). In the command prompt, input telnet 192.168.1.1. And then, enter your name and router’s password.
Now, type reboot. Doing so will reboot the device. Then, it’s time to upload the firmware. Let the router reboot again. That’s it.