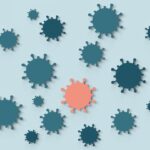Whether you have a home or a business in need of an internet connection, setting up and logging in to your Asus router is a necessary step. Those who have never done it before or don’t feel confident in their technical knowledge, tinkering with your router settings can feel overwhelming.
Luckily, ASUS has built its reputation on manufacturing dependable routers that are easy to install. You don’t have to go through many complicated steps to get your internet up and running.
This article simplifies everything you need to know about logging into your ASUS router, with some helpful techniques to get you connected as quickly as possible.
Table of Contents
How to Login to an Asus Router
Logging in to your router is an essential step in installing your home or business internet connection. After logging into your router via an internet connection, you can make changes, such as updating passwords and security levels, from the router’s main menu.
First, you have to install the router correctly.
How to Set Up an Asus Router
To set up your Asus router correctly, you will begin by unboxing your item and making sure everything is included. Then, you will connect the router to your modem.
1. Remove everything out of the box and make sure that everything is included.
Open your Asus router. Compare the items in the box to what is listed on the user guide. Make sure all the parts are included. Most commonly, Asus routers will come with the router unit itself, plus an AC power cord and an ethernet cable.
2. Install your ASUS router close to the modem. Connect the router to a power source and the modem.
Using an ethernet cable, connect the router to the modem. The ports you will use are usually color-coded, but this can vary from model to model.
The port may be blue or grey.
Place one end of the ethernet cable connect to the WAN port (also known as the Internet port) on the back of your router.Depending on your model, the WAN port is most likely blue. Use the other end to connect the router to the modem. Plug the ethernet cord into the LAN (also known as the Ethernet port) on the back of your modem. The yellow LAN port is located behind the modem.
Connect your router to a power source using the AC adapter. To avoid connection and power issues, always use the AC adapter that comes included with your router. Plug the adapter cord into the power input on the back of the router.
Connect the AC adapter to a power source. While this is usually a free outlet close to your modem, using a reliable surge protector will protect your hardware from surges that occur when the power goes out.
3. Connect the router to a PC or a laptop. Make sure all of your cords and wires are plugged in securely.
Most routers are wireless now, which means you can sign in to your router using a wireless internet connection. However, on the initial set up and log in, you’ll need an extra ethernet cord to connect the router to your PC or laptop.
Using a separate ethernet cord, connect the router to your computer by inserting each end of the ethernet cord into the ethernet ports on the back of your router and your computer.
As you are setting up your router, it is always good to make sure everything is plugged in tightly to avoid any connection issues. Before you begin the login process, double-check all your wires to make sure they are connected securely.
4. Restart the modem, router, and computer.
After connecting your router to the modem and the PC, restart all of your devices. This will help avoid any issues with the login process.
Asus Router Default Username and Password
Now that your router is installed correctly, you can begin the login process. While most Asus routers come with the ability to connect wirelessly with a mobile device, you should always use a wired connection (with the ethernet cable connected to your PC) when setting up your unit.
| Model | Default Username | Default Password | Default IP address |
|---|---|---|---|
| 4G-AC55U | admin | admin | 192.168.1.1 |
| 4G-AC68U | admin | admin | 192.168.1.1 |
| 4G-N12 | admin | admin | 192.168.1.1 |
| AAM6020VI-FI | admin | admin | 192.168.1.1 |
| BRT-AC828/M2 | admin | admin | 192.168.1.1 |
| Blue Cave | admin | admin | 192.168.1.1 |
| CM-16 | admin | admin | 192.168.1.1 |
| CM-32 | admin | admin | 192.168.1.1 |
| DSL-AC52U | admin | admin | 192.168.1.1 |
| DSL-AC56U | admin | admin | 192.168.1.1 |
| DSL-AC68U | admin | admin | 192.168.1.1 |
| DSL-G31 | admin | admin | 192.168.1.1 |
| DSL-N10 | admin | admin | 192.168.1.1 |
| DSL-N11 | admin | admin | 192.168.1.1 |
| DSL-N12U | admin | admin | 192.168.1.1 |
| DSL-N12U rev B1 | admin | admin | 192.168.1.1 |
| DSL-N13 | admin | admin | 192.168.1.1 |
| DSL-N17U | admin | admin | 192.168.1.1 |
| DSL-N17U B1 | admin | admin | 192.168.1.1 |
| DSL-N55U | admin | admin | 192.168.1.1 |
| DSL-N55U C1 | admin | admin | 192.168.1.1 |
| DSL-N66U | admin | admin | 192.168.1.1 |
| EA-AC87 | admin | admin | 10.0.1.1/192.168.220.1 |
| EA-N66 | admin | admin | 192.168.1.1 |
| GT-AC2900 | admin | admin | 192.168.1.1 |
| GT-AC5300 | admin | admin | 192.168.1.1 |
| GT-AC9600 | admin | admin | 192.168.1.1 |
| GT-AX11000 | admin | admin | 192.168.1.1 |
| Internet Radio (AIR) | admin | admin | 192.168.1.1 |
| Internet Radio 3 (AIR3) | admin | admin | 192.168.1.1 |
| Lyra | admin | admin | 192.168.1.1 |
| Lyra Mini | admin | admin | 192.168.1.1 |
| Lyra Trio | admin | admin | 192.168.72.1 |
| Lyra Voice | admin | admin | 192.168.1.1 |
| PL-AC56 | admin | admin | http://ap.asus.com |
| PL-N12 | admin | admin | http://ap.asus.com |
| RP-AC52 | admin | admin | – |
| RP-AC53 | admin | admin | 192.168.1.1 |
| RP-AC55 | admin | admin | 192.168.1.1 |
| RP-AC56 | admin | admin | 192.168.1.1 |
| RP-AC68U | admin | admin | 192.168.1.1 |
| RP-AC87 | admin | admin | 192.168.1.1 |
| RP-N12 | admin | admin | 192.168.1.1 |
| RP-N14 | admin | admin | 192.168.1.1 |
| RP-N53 | admin | admin | – |
| RT-AC1200 | admin | admin | 192.168.50.1 |
| RT-AC1200 v2 | admin | admin | – |
| RT-AC1200G | admin | admin | 192.168.1.1 |
| RT-AC1200GP | admin | admin | 192.168.1.1 |
| RT-AC1200GU | admin | admin | 192.168.50.1 |
| RT-AC1200HP | admin | admin | 192.168.1.1 |
| RT-AC1750 | admin | admin | 192.168.1.1 |
| RT-AC1900 | admin | admin | 192.168.1.1 |
| RT-AC1900P | admin | admin | 192.168.1.1 |
| RT-AC3100 | admin | admin | 192.168.1.1 |
| RT-AC3200 | admin | admin | 192.168.1.1 |
| RT-AC42U | admin | admin | 192.168.50.1 |
| RT-AC51U | admin | admin | 192.168.1.1 |
| RT-AC1200GU | admin | admin | 192.168.1.1 |
| RT-AC52U | admin | admin | 192.168.1.1 |
| RT-AC52U B1 | admin | admin | 192.168.1.1 |
| RT-AC53 | admin | admin | 192.168.1.1 |
| RT-AC5300 | admin | admin | 192.168.1.1 |
| RT-AC53U | admin | admin | 192.168.1.1 |
| RT-AC54U | admin | admin | 192.168.1.1 |
| RT-AC55U | admin | admin | 192.168.1.1 |
| RT-AC55UHP | admin | admin | 192.168.1.1 |
| RT-AC56S | admin | admin | 192.168.1.1 |
| RT-AC56U | admin | admin | 192.168.1.1 |
| RT-AC57U | admin | admin | 192.168.1.1 |
| RT-AC58U | admin | admin | 192.168.1.1 |
| RT-AC59U | admin | admin | 192.168.50.1 |
| RT-AC65P | admin | admin | 192.168.1.1 |
| RT-AC65U | admin | admin | 192.168.1.1 |
| RT-AC66U | admin | admin | 192.168.1.1 |
| RT-AC66U B1 | admin | admin | 192.168.50.1 |
| RT-AC68P | admin | admin | 192.168.1.1 |
| RT-AC68U | admin | admin | 192.168.1.1 |
| RT-AC68U Extreme | admin | admin | 192.168.1.1 |
| RT-AC68UF | admin | admin | 192.168.1.1 |
| RT-AC750 | admin | admin | 192.168.1.1 |
| RT-AC750GF | admin | admin | 192.168.1.1 |
| RT-AC85U | admin | admin | 192.168.1.1 |
| RT-AC86U | admin | admin | 192.168.1.1 |
| RT-AC87U | admin | admin | 192.168.1.1 |
| RT-AC88U | admin | admin | 192.168.1.1 |
| RT-ACRH12 | admin | admin | – |
| RT-ACRH13 | admin | admin | 192.168.50.1 |
| RT-ACRH15 | admin | admin | – |
| RT-ACRH17 | admin | admin | 192.168.50.1 |
| RT-AX56U | admin | admin | – |
| RT-AX88U | admin | admin | 192.168.1.1 |
| RT-AX92U | admin | admin | 192.168.1.1 |
| RT-AX95U | admin | admin | 192.168.1.1 |
| RT-G32 rev A1 | admin | admin | 192.168.1.1 |
| RT-G32 rev B1 | admin | admin | 192.168.1.1 |
| RT-G32 rev C1 | admin | admin | 192.168.1.1 |
| RT-N10 rev A1 | admin | admin | 192.168.1.1 |
| RT-N10 rev C1 | admin | admin | 192.168.1.1 |
| RT-N10 rev D1 | admin | admin | 192.168.1.1 |
| RT-N10+ rev B1 | admin | admin | 192.168.1.1 |
| RT-N10+ rev D1 | admin | admin | 192.168.1.1 |
| RT-N10E | admin | admin | 192.168.1.1 |
| RT-N10E B1 | admin | admin | 192.168.1.1 |
| RT-N10P | admin | admin | 192.168.1.1 |
| RT-N10P V2 | admin | admin | 192.168.1.1 |
| RT-N10U | admin | admin | 192.168.1.1 |
| RT-N10U B | admin | admin | 192.168.1.1 |
| RT-N11 | admin | admin | 192.168.1.1 |
| RT-N11P | admin | admin | 192.168.1.1 |
| RT-N11P B1 | admin | admin | 192.168.1.1 |
| RT-N12 rev A1 | admin | admin | 192.168.1.1 |
| RT-N12 rev B1 | admin | admin | 192.168.1.1 |
| RT-N12 rev C1 | admin | admin | 192.168.1.1 |
| RT-N12 rev D1 | admin | admin | 192.168.1.1 |
| RT-N12+ B1 | admin | admin | 192.168.1.1 |
| RT-N12+B1 | admin | admin | 192.168.1.1 |
| RT-N12E | admin | admin | 192.168.1.1 |
| RT-N12E B1 | admin | admin | 192.168.1.1 |
| RT-N12E C1 | admin | admin | 192.168.1.1 |
| RT-N12HP | admin | admin | 192.168.1.1 |
| RT-N12HP B1 | admin | admin | 192.168.1.1 |
| RT-N12K | admin | admin | 192.168.1.1 |
| RT-N12VP | admin | admin | 192.168.1.1 |
| RT-N13 | admin | admin | 192.168.1.1 |
| RT-N13U | admin | admin | 192.168.1.1 |
| RT-N13U B1 | admin | admin | 192.168.1.1 |
| RT-N14U | admin | admin | 192.168.1.1 |
| RT-N14UHP | admin | admin | 192.168.1.1 |
| RT-N15 | admin | admin | 192.168.1.1 |
| RT-N15U | admin | admin | 192.168.1.1 |
| RT-N16 | admin | admin | 192.168.1.1 |
| RT-N18U | admin | admin | 192.168.1.1 |
| RT-N300 | admin | admin | 192.168.1.1 |
| RT-N300 B1 | admin | admin | 192.168.1.1 |
| RT-N53 | admin | admin | 192.168.1.1 |
| RT-N54U | admin | admin | 192.168.1.1 |
| RT-N56U | admin | admin | 192.168.1.1 |
| RT-N56U B1 | admin | admin | 192.168.1.1 |
| RT-N600 | admin | admin | 192.168.1.1 |
| RT-N600RU | admin | admin | 192.168.50.1 |
| RT-N65U | admin | admin | 192.168.1.1 |
| RT-N66U | admin | admin | 192.168.1.1 |
| RT-N66U C1 | admin | admin | 192.168.50.1 |
| RT-N66W | admin | admin | 192.168.1.1 |
| RT-N800HP | admin | admin | 192.168.1.1 |
| RX3041 | admin | admin | 192.168.1.1 |
| TM-AC1900 | admin | password | 192.168.29.1 |
| WL-300 | – | asus | 192.168.39.130 |
| WL-300g | admin | admin | 192.168.1.1 |
| WL-320gP | admin | admin | 192.168.1.1 |
| WL-330 | admin | admin | 192.168.1.1 |
| WL-330N3G | admin | admin | 192.168.1.1 |
| WL-330g | admin | admin | 192.168.1.1 |
| WL-330gE | admin | admin | 192.168.1.1 |
| WL-500 | admin | admin | 192.168.1.1 |
| WL-500W | admin | admin | 192.168.1.1 |
| WL-500b | admin | admin | 192.168.1.1 |
| WL-500g | admin | admin | 192.168.1.1 |
| WL-500g Deluxe | admin | admin | 192.168.1.1 |
| WL-500gP v1 | admin | admin | 192.168.1.1 |
| WL-500gP v2 | admin | admin | 192.168.1.1 |
| WL-520g | admin | admin | 192.168.1.1 |
| WL-520gC | admin | admin | 192.168.1.1 |
| WL-520gU | admin | admin | 192.168.1.1 |
| WL-530g | admin | admin | 192.168.1.1 |
| WL-530gV2 | admin | admin | 192.168.1.1 |
| WL-550gE | admin | admin | 192.168.1.1 |
| WL-566gM | admin | admin | 192.168.1.1 |
| WL-600g | admin | admin | 192.168.1.1 |
| WL-700gE | admin | admin | 192.168.1.1 |
| WL-HDD2.5 | admin | admin | 192.168.1.220 |
| WMP-N12 | admin | admin | 192.168.1.1 |
| WMVN25E2+ | admin | admin | 192.168.1.1 |
| Zenbo | admin | admin | 192.168.1.1 |
1. On your PC, open an internet browser. Enter the router’s default IP address.
The IP address of most ASUS routers is https://192.168.1.1. You can find your router’s default IP address in your user manual.
Another way you can find your default IP address is by visiting https://router.asus.com. Find your model number in the list and click on the link to see the IP address for your model. You can also complete a computer search to locate your router’s default address.
How to Find Your IP Address
How to Locate the Router’s Default IP Address Using Control Panel in Windows 10
1. In the Windows search bar (next to the Start menu), type the phrase “Control Panel.”
2. Click on the Control Panel app to open the Control Panel window. Select the “Network and Internet” menu.
3 Under “Network and Sharing Center,” select “View Network Status and Tasks.”
4. Click on “Connection.” This will open a separate window with all of your network connection information. Click on “Details.” In the next window, look for “Ipv4 DHCP Server.”
The set of numbers next to this will be your IP address. Once you have located your IP address, type it into your internet browser to continue the login process.
How to Locate the Router’s Default IP Address Using the Command Prompt in Windows 10
1. In the search box (located directly to the right of the Start menu), type cmd.
Click on the “Command Prompt” app in your search results.
When the command prompt window appears, type ipconfig in the box.
Press “Enter.” In the window, locate the “Default Gateway” listing. The set of numbers listed as the default gateway is your default IP address.
2. Enter the router’s default username and password to login to the router.
After entering the IP address into the web browser address bar, hit “Enter.” The next screen will ask you for login information. Depending on your model, it should look similar to the picture below.
The sign-in screen for the router login. Use the default values to sign in.
Type in the router’s default username and password to log in.
3. Enter the default username and password.
The ASUS router has a default user name and password combination for logging in for the first time. These credentials are usually printed on the back of the router. If you can’t find it, check the chart below for your model number and use the corresponding username/password information.
4. You are now logged in to your router. The next screen, the router’s graphical user interface, allows you to change your connection settings.
After entering the default username and password, it will bring you to the router’s main menu. Here you can configure any settings that you need to change on your router. It usually looks something like this:
Watch the helpful video below that shows you how to set up your router and log in to arrive at the router’s GUI – or main menu.
How to Reset an Asus Router
If you have issues logging in to your router, or your router stops working, the best solution is to reset the unit. This will return your router to all its default settings so you can complete the initial login again.
There are two ways you can complete this step: doing a “soft” reset and a “hard” reset. Remember that any changes you made to your settings will also be lost, so you have to configure your router again.
“Soft Reset”: How to Reset in the Router’s Main Menu
The router’s interface (the main menu page that pops up after you log in on an internet browser) has an option to reset your router to factory settings. If you don’t have a “reset” button on the back of your router, then completing a “soft” reset is the method you should use when you need to return your router to its default settings.
1. Connect your router to your PC using an ethernet cord. Log in to your router using an internet browser.
Even if you are using a wireless internet connection, it is always better to hardwire your router to your PC during a reset. Use an Ethernet cord to connect your router to your computer. Log in to your router on an internet browser, which will bring you to the router’s menu.
2. On the left-hand side, select the Administration tab. Choose the “Restore/Save/Upload Setting” option.
On the router’s main menu, you should see a list of options in which you can change your settings. Select the “Administration” tab. You will see a list of options at the top of the next page. Click on the “Restore/Save/Upload Setting” tab.
3. Next to the “Factory Default” option, click on the Restore button.
Once you click on the “Restore” button, your router will return to its default settings. A warning window will appear. It will look something like this:
Click “OK” to restore the default factory settings.
“Hard Reset”: How to Reset Asus Router with the “Reset Button”
If you encounter any soft reset issues, you can try completing a “hard” reset. This step involves using the reset button on the back of your router.
1. Find the “reset” button on the back of the router.
The reset button is usually labeled, and it can be either a hole or a button that you press with your finger. If your reset button is a hole, then use a paper clip (or another small, narrow object that will fit inside) to activate the factory reset.
2. Press and hold down the “reset” button.
Using either your finger or the paper clip, press and hold down the reset button for about 30-45 seconds. Once you press this button, all the lights on your router will flash, which indicates that it is resetting itself.
Release the button as soon as the buttons start flashing. The power indicator will turn off and turn back on. While the router is restarting, the rest of the lights will come back on. This process takes less than a minute to complete.
3. After the router restarts, log in to your router.
Once the router restarts, the factory reset is complete. All of the default settings have been restored. When the router turns itself back on, complete the initial login steps using your PC. After reaching the router’s main menu in your internet browser, change all of your settings to what they were before performing the factory reset.
For more information, check out the Youtube tutorial below, “How to Restore the ASUS wireless router to the default setting ASUSWRT.”
How to Configure an Asus Router
After logging into your router, you can use the router’s menu to change settings. Every router has specific default settings for security, internet, and login information.
To protect your internet connection (and your personal information), you should always configure your router when you log in for the first time. While everyone’s needs are different, there are some changes everyone should make.
Using Quick Internet Setup
Using the default IP address and username/password combination, log in to the router. The Quick Internet Setup feature will appear. This quick process allows you to change your router’s username and password and set up your wireless internet connection.
1. Click “Quick Internet Setup” on your router’s main menu.
After entering the default router username and password during your initial log in, the router’s main menu will bring you to the “Quick Internet Setup” module. This is a series of steps that update your security settings and connect you to the internet more quickly.
When you arrive at the router’s menu, click on the “Quick Internet Setup” option.
2. Update the router’s username and password.
First, you will change the router’s default username and password to something more unique. When you change these credentials, write them down and keep them in a safe place. If you forget this new username/password combination, you’ll have to complete a factory reset. Select “Next” to save this information and move on to the next step.
3. Change the SSID name and password.
Since you are logged into your router, the setup wizard should automatically detect the type of internet connection the router supports. If it does not, choose the “wireless” connection and click next.
Every wireless router comes with a default username for the wireless internet connection. You can set up a separate username and password combination to make your internet more secure on this page. Do not use the same username and password as your router login information. Make this password something that would be difficult for someone to guess.
Update the default name of your network connection (the SSID). Create something unique that will quickly identify the wireless internet connection as yours. Also, create a password that would be difficult for anyone to guess.
4. Select “Next” to see all of the changes you made during the Quick Internet Setup.
After changing the SSID and password, click “next.” This brings you to a summary page to see all of the changes/updates you made to your router in the Quick Internet Setup.
If your changes are complete, click “Finish” to complete your updates. If there are still changes you want to make, use the navigation pane listed under “Quick Internet Setup” to return to the section you wish to revisit.
Update the Router’s Firmware
Once you have completed the Quick Internet Setup, the router’s main menu will display. At the top of the page, the “Firmware Version” is listed in the information banner, along with the Operation Mode and the current SSID. You should always check and make sure that the firmware version is completely up to date.
1. Select the “Administration” tab.
Under your router’s main menu, there will be a list of options to choose from, which will allow you to change your settings. Close to the bottom, there is an “Administration” tab. Click on it to bring you to the Administration page.
Administration – settings menu
2. Click on the “Firmware Upgrade” tab.
After selecting the “Administration” tab, the next screen will have several tabs. Click the “Firmware Upgrade” tab.
3. Locate where your version is listed. Select the “Check for Updates” tab.
Under the “Firmware Upgrade” tab, the page will list the firmware version currently on your router. While this should be current after your initial login, always check for any updates to avoid potential service issues. Click on the “Check for Updates” tab, right next to where your firmware version is listed.
4. Download the update if there is one available.
Once you select the “Check for Updates” tab, the menu will alert you if there is an updated version of the firmware. If there is, click “Download” to update your firmware.
You can also download this file directly from the ASUS support page and download it to the router. Visit https://www.asus.com/Networking/RTAC68U/HelpDesk_BIOS/ to download your firmware.
After it is downloaded to your computer, connect your computer to the router using an ethernet cable. Sign in to your router and click on the “Administration” tab. Under the “Firmware Upgrade” tab, find the option to download the firmware to your router. Click “download” to begin the process.
Under the Administration tab, choose the firmware upgrade tab. After downloading the latest firmware from the website, you can upload it here.
Changing the Asus Router’s Login Information
During the Quick Internet Setup, you changed the router’s login information (the username and password), overriding the default settings. If you ever want to change this information again, you can do this from the router’s main menu.
1. Click on the Administration link.
Under the menu options for your router, locate the section labeled “Advanced Settings.” Listed underneath the topic “Advanced Settings,” select the “Administration” link.
2. Select the “System” tab.
When you click on the “Administration” option, the next page will have several tabs at the screen’s top. Choose the “System” tab.
The System tab under the Administration menu for changing login credentials. (Source)
3. Locate the text boxes where you can edit your router username and password.
After clicking on the “System” tab, you will see text boxes in which you can change your router’s login credentials. Change the username and password to something that only you would know. You’ll have to enter your new password twice
Updating user name and password.
4. Select “Apply” to save your changes.
Once you have updated the username and password, click “Apply” to save your new settings.
Make sure you note the new username and password and put it in a safe place. If you can’t remember your username and password combination, you’ll have to complete a factory reset on your router.
Changing the Network Name and Password
Maintaining your internet security is incredibly important. In the digital age, we complete almost all of our financial transactions online. To keep your information safe, you should change your wireless connection password regularly.
You can access the SSID username and password for your wireless connection from the router’s main menu. If you ever want to change these after the Quick Internet Setup, you can do so from the “System Status” section of the menu’s home page.
How to Modify Your Network Name and Password
There is a section devoted to your wireless settings on the main page of your router’s menu. This part of the page will be labeled “System Status.”
On the router’s main menu, the “System Status” section for the wireless connection information.
1. Edit the SSID name in the text box.
If you want to change the name of your wireless connection, edit the Service Set Identifier (SSID) name in the text box.
Changing your wireless connection’s SSID (Source)
2. Change the “Authentication Method” to “WPA2-Personal”.
Below the “Wireless Name (SSID),” the “Authentication Method” should read “WPA2-Personal.” If it is not, use the arrow and select this option from the drop-down menu
3. Enter your new wireless password in the “WPA-PSK Key” text box.
As soon as you change the Authentication Method to “WPA2-Personal,” a box will appear at the bottom of the “System Status” section, named “WPA-PSK Key.” In the text box, enter your new wireless password.
Changing the WiFi password
4. Click “Apply” to save your changes.
After you have changed your WiFi name, authentication method, and password, select “Apply” to save these changes.
5. Update the name, authentication method, and password for all bandwidth connections.
There will be more than one tab in the “System Status” section if you have a dual-band connection. These will be labeled 2.5GHz and 5GHz. Change your settings and “click” Apply for under each tab.
The new wireless names for your connections should not be the same, but they should be similar enough to each other so that you know they are both yours. You can make the passwords the same. Write down the changes you made to keep them in a safe place. When you finish changing your settings under each tab, always click “Apply” to save them.
6. Log in to your wireless network on your devices using the updated credentials.
After updating the changes you made to the SSID names and passwords, connect your devices (PC, smartphone, tablet, etc.) to the internet. Select the wireless connection (with the updated SSID name) and enter the new password. The devices should connect to the wireless internet.
Watch the Youtube tutorial below, ASUS | 192.168.1.1 | Configure ASUS WiFi Router, for more help in setting up and configuring your wireless router.
Keep in mind that some of these steps are already completed once you finish the Quick Internet Setup. This video helps you learn how to navigate through the router’s main menu.
Using the ASUS Mobile App to Login/Configure Your Router
Although we don’t recommend using this method upon your router’s initial setup, you can sign into most ASUS routers using a mobile device.
Watch the following Youtube tutorial, How to Set Up ASUS Router with ASUS Router App, for more details on how to use a mobile device to set up your router.
Now that you have set up your new ASUS router and completed the configuration steps, you can connect all your devices to the internet. ASUS has designed their products to be some of the most user-friendly routers on the market, so completing all of these steps should only take a few minutes.
Even if you have no experience setting up an internet connection, ASUS routers make the process as easy as possible, getting you connected faster. Let us know in the comments if our guide helped you resolve any network issues or log in to your router as per your ease.
Asus Router FAQ
How Do I Find My Asus Router Username And Password?
You can find the router’s default username and password in two places. Check your user manual for the username and password. If you can’t find it there, then check the back of your router.
The default username/password combination is usually printed on the router’s back, near the ethernet ports. See the section “How to Login to an ASUS Router” for more details.
How to Change the Asus Router Password
After logging in with the router’s default username and password, you can use the router’s main menu to change the username and password. Under the “Administration” link, click on the “System” tab. Edit the default username and password in the text boxes, and click “Apply” to save these settings. See the section “How to Configure an ASUS Router” for more details.
What is My Asus Router IP Address?
The IP address of most ASUS routers is https://192.168.1.1. If this address doesn’t work, locate the router’s default IP address in your installation guide. The router’s default username and password are also usually printed on the back of the router. If they are not there, you can find the router’s IP address through a search on your computer using the Control Panel or Command Prompt apps. See “How to Login to an ASUS Router” for a more detailed explanation.