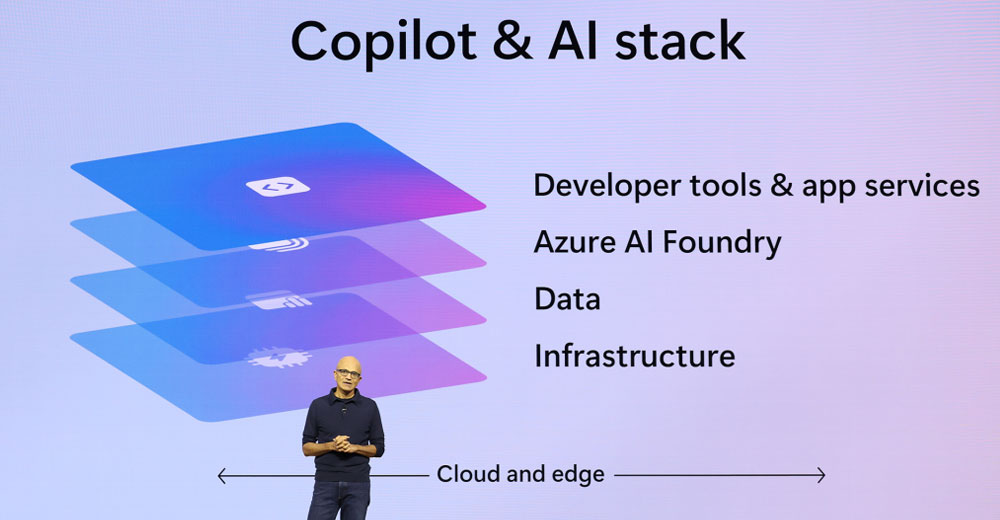Belkin has been making routers for a while now and their latest router features a screen on the surface of the device. In this article, we will explain to you the ways to log into the Belkin F5D7230-4 router that works over 802.11g technology. This feature makes it easy for you to access files and networked-enabled devices.
The Belkin F5D7230-4 router has an integrated four-port 10/100 Base T-ethernet and you can get access to the wireless range as far as 400 feet. You can configure the router as per the settings which are very important if you have just gotten yourself a new router, things to modify include SSID and default username and password.
Prerequisites to Access the Default Login Gateway of Belkin F5D7230-4 Media Access:
- A system connected to the home Wi-Fi.
- A personal computer to access a browser.
Table of Contents
Steps to Login to the Belkin F5D7230-4 Router
Step 1: Open a web browser
Enter the default IP address in the search bar/URL of your browser. The IP address for the Belkin XB6 router is 192.168.2.1, you can also click on this link: http://192.168.2.1 to directly open the default gateway.
Step 2: Enter the Default Username and Password
If you enter the correct IP address for your router, you will be directed to the login screen to enter the username and password. If you are operating the router for the first time, use the default username and password, if not, look for the box of the F5D7230-4 model or the default credentials.
- Login Username: (blank)
- Login Password: (blank)
Note: The above username-password combination was correct in 91% of cases.
Step 3: Setting Up the Belkin F5D7230-4 Login Details
The default username and password of your router can be easy to fiddle with. Thus, it’s recommended to change the default username and password to make the router more secure from any suspicious login attempts.
Tips to Change your Username and Password:
- Your password should have a mixture of alphanumeric characters and special characters.
- Your password should be 8-16 characters long, complex yet easy to remember.
- Username should be simple and user-friendly.
- The username and password for the Belkin router need to be written down somewhere as a precaution.
Step 4: Change SSID for Belkin F5D7230-4 Router
The different Wi-Fi names that you see inside the network tab is called the Service Set Identifier (SSID). By default, the name that appears is of the brand which manufactures the router so in this case, you may see the SSID as Belkin54g. You should change the default name because if you don’t then it will be easy for anyone to guess your details.
Quick Tips:
- Make the SSID short and simple.
- Don’t make it very fancy as it may backfire.
- Don’t use any personal information to set the name of your router.
Step 5: Secure Belkin F5D7230-4 Router Settings
Inside the default gateway, see the encryption settings of your network. You need to set the encryption to WPA2-PSK which is the current industry standard. It ensures that your router operates at the best possible security level.
Solutions to Belkin F5D7230-4 Router Issues
1. Belkin F5D7230 Password Doesn’t Work
The default password is the word “admin”. In case it doesn’t work then most probably you or someone may have changed the default password. The fix is to reset the router. Press-and-hold reset button for 30 seconds.
2. Forgot Password to Belkin F5D7230-4 Router
Common sense dictates to try hard to remember or find the paper where you have written the password. If you don’t find anything then you should try to contact the ISP or look through the Xfinity forums and find a different set of default passwords to use. If nothing works, try resetting your router.
3. How to Reset the Belkin F5D7230-4 Router to Default Settings
Press-and-hold the reset button for 30 seconds.
- When a router is powered on, press the reset button and hold for 30 seconds. (Use a paper clip or something sharp)
- While holding the reset button pressed, unplug the power of the router and hold the reset button for 30 seconds.
- While still holding the reset button down, turn on the power to the unit again and hold for another 30 seconds.
Once you’re done trying to follow our recommended tips, leave us a comment below if our guide helped you achieve an optimal networking experience.